
Calamus-Kurs

Mit Hilfe des DTP-Programmes Calamus 1.09 sind ATARI-Computer bundesweit in Werbeagenturen und Satzstudios im Einsatz. Trotz seiner gewöhnungsbedürftigen Oberfläche kristallisiert sich schnell eine intuitive und leicht erlernbare Bedienung heraus. Durch den enorm niedrigen Preis können Sie zu Hause den Einstieg in die Welt des DTP realisieren. Im ersten Teil des Kurses zeigen wir Ihnen die ersten Schritte.
Was ist Calamus?
Als ich vor einigen Wochen mit einem engagierten ATARI-Programmierer telefonierte musste ich erstaunt feststellen, dass ihm der Software-Name "Calamus" nichts sagte. Daher sollte vielleicht die Funktion dieses Programmes kurz erläutert werden. Bei Calamus handelt es sich um ein Satz- und Layout-Programm. D.h., dass man mit Hilfe dieses Programmes Seiten druckreif gestalten bzw. setzen kann, wie es einst der Sätzer in einer Druckerei tat. Wofür entsprechende Seiten verwendet werden, ist jedermann selbst überlassen - ob für einen einfachen Tintenstrahl- bzw. Laserausdruck für den Privatgebrauch oder für professionelle Prospektdrucke. Die Verfahrensweise ist denkbar einfach: Dem Anwender wird auf dem Bildschirm eine Seite zur Verfügung gestellt, auf der er sog. Text- oder andere Rahmen beliebig positionieren kann. Was außerdem hervorzuheben sei ist die Tatsache, dass Calamus nicht mit Systemfonts arbeitet sondern eigene Zeichensätze verwendet, die durch das Vektorverfahren frei skalierbar sind. D.h., dass Sie einen Font beliebig vergrößern oder verkleinern können, ohne dass häßliche Treppchen entstehen. Ein bereits kurz erwähntes Hauptmerkmal von Calamus ist die Rahmen-Verfahrensweise. Wollen Sie Text oder eine Grafik auf der Seite positionieren, so müssen Sie hierfür stets einen Rahmen anlegen, innerhalb dessen z.B. der Text erscheint. Die Rahmen können einfach per Maus aufgezogen, beliebig vergrößert- oder verkleinert und beliebig auf dem Blatt verschoben werden. Hierfür besitzen die Rahmen entsprechend markierte Eck- und Seiten"knöpfe". Durch das Anwählen per Mausklick kann der Rahmen in die entsprechende Richtung vergrößert oder verkleinert werden; durch das Anklicken auf der Rahmenfläche löst man ihn vom Blatt und kann ihn verschieben.
Funktionsweise

In der Standardeinstellung ist im Seitenfenster die Kneifzange oben links markiert (Bild 1). Darunter sehen Sie die verschiedenen Rahmentypen, die verwendet werden können. Hierzu gehören: Textrahmen, Linien, Flächen (Boxen, Kreise), Vektorgrafiken, Pixelgrafiken, Gruppenrahmen, Seitenteile, gedrehter Text.
Die neun Buttons unter den Rahmentypen haben folgende Funktionen (von links nach rechts): Gruppenrahmen auflösen, Rahmen fixieren (so dass er nicht mehr vom Blatt gelöst und modifiziert werden kann), Rahmen proportional vergrößern und verkleinern, Rahmen neu erstellen, Rahmen-Buttons anwählen, Rahmen kopieren, Rahmen in den Vordergrund legen, Rahmen in den Hintergrund legen und Rahmen löschen.
Erste Schritte
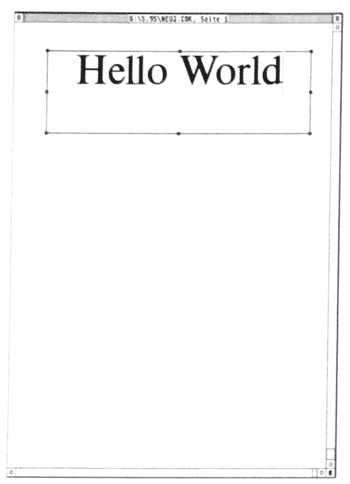
Es erscheint sinnvoll, dass wir als ersten Schritt einfach einen Textrahmen erstellen in dem das beliebte "Hello World" erscheinen soll. Hierfür müssen jedoch zunächst die Pfade richtig eingestellt werden. Unter dem Menüpunkt EXTRAS kann man die entsprechende Option finden. Durch das Anklicken des jeweiligen Pfades, z.B. für die FONTS, erscheint eine Fileselect-Box. In dieser Box suchen Sie den Ordner, in dem die entsprechenden Daten sind und bestätigen mit OK. Nicht für alle Komponenten werden vorgefertigte Ordner geliefert. Wählen Sie in diesem Fall das Calamus1.09n - Wurzelverzeichnis. Wechseln Sie anschließend zum Menüpunt DATEI und wählen Sie den Menüpunkt "Neu anlegen" an. Es erscheint die Ganzseitendarstellung eines DIN A4-Blattes. Bewegen Sie den Mauspfeil auf einen beliebigen Punkt im linken Teil des Fensters. Durch Drücken der linken Maustaste öffnen Sie einen hellgrauen Rahmen. Wie Sie sehen, können Sie die Größe beliebig variieren. Halten Sie sich bei der Erstellung des Rahmens in etwa an die Vorgabe aus Bild 2 (nächste Seite). Wählen Sie nun in der oberen IconLeiste das Symbol "A" an. Das seitliche Fenster ändert den kompletten, Inhalt (Bild 3), da Sie nun im Textmodus "gelandet" sind. Innerhalb dieser Einstellung können Sie mit Hilfe der Maus einen Cursor in dem von Ihnen erstellten Rahmen aktivieren. Dieser Text-Cursor blinkt am linken oberen Rand des Rahmens. Nun können Sie einen beliebigen Text eingeben (bei uns "Hello World"). Betätigen Sie nun den fünften Button von links im seitlichen Fenster. Es erscheint eine Oberfläche wie in Bild 4. Das Hauptaugenmerk fällt auf die Icons für die Textausrichtung. Darunter sind die einzelnen Werte für den Zeilen- und den Absatzabstand.
Links der Textausrichtung können Sie einstellen, ob die Zeilenabstände vom oberen- oder unteren Ende des jeweiligen Fonts bemessen werden sollen.
Textausrichtung aktivieren
Die gesamte Ausrichtung des Textes ändert sich bei Calamus allerdings nicht durch das einfache Anklicken des Icons. Calamus arbeitet in diesem Fall mit Blöcken und Textlinealen. Einen Block können Sie markieren, in dem Sie den Cursor an die gewünschte Stelle setzen und bei gedrückter, linker Maustaste über den Textabschnitt bewegen. Betätigen Sie nun den für die gewünschte Textausrichtung gewünschten Button. Wie sie sehen können, passiert noch immer nichts. Bei Calamus ist es notwendig, eine Blockmarkierung zu aktivieren. Dies geschieht durch den unteren Icon in der Mitte des Befehlsfensters (UHU-Tube???). Nach einer Abfrage, die Sie bestätigen sollten, wird an der entsprechenden Stelle ein sogenanntes Textlineal eingefügt, welches nicht nur die Informationen zur Ausrichtung, sondern auch zu Tabulatoren und Zeilen- bzw. Absatzabständen beinhaltet. Achtung: Die Textausrichtung und der Zeilenabstand können auch bei Blockmarkierungen jeweils nur für eine ganze Zeile geändert werden.
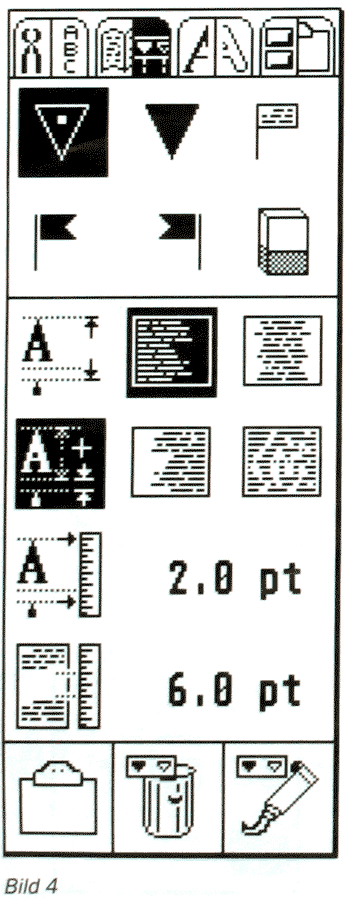
Ein Blick auf unseren Beispieltext zeigt, dass sich dieser wahrscheinlich noch in Ausrichtung und Größe von Ihrem Erstversuch unterscheidet. Zunächst soll der Text zentriert werden. Dadurch, dass in diesem Falle der gesamte im Rahmen niedergelegte Text zentriert erscheinen darf (es ist ja nur eine Zeile), benötigen wir keine Blockmarkierung, sondern können direkt auf das Textlineal zurückgreifen.
Dieses wird aktiviert, indem Sie (der gesamte Rahmen muss im Textmodus aktiviert sein) schlichtweg die rechte Maustaste drücken. Wie Sie sehen können, erscheint ein Textlineal am oberen Rand des Rahmens, dargestellt durch eine Doppellinie. Dieses Textlineal aktivieren Sie, indem Sie den Mauspfeil auf diese Doppellinie führen und anschließend den linken Maus-Button betätigen. Die Aktivierung wird duch ein Verdunkeln der Linien hervorgehoben.
Nun können Sie eine beliebige Textausrichtung anwählen (in unserem Beispiel zentriert) und diese durch das Betätigen der rechten Maustaste aktivieren. Wie Sie sehen werden, rückt der von Ihnen geschriebene Text in die Mitte des Rahmens.
Textstil
Schließlich muss auch die Größe des von Ihnen geschriebenen Textes angepaßt werden. Hierfür bleiben Sie selbstverständlich im Textmodus, wählen aber den dritten Button von rechts an (ein halbes outline-A). Es erscheint das Fenster aus Bild 5.
Die vielen Zahlen, die im oberen Drittel des Fensters erscheinen sind für die Zeichenhöhe zuständig. Durch das Anwählen eines Zahlen-Buttons, wird die entsprechende Zeichenhöhe automatisch angewählt. Selbstverständlich können Sie auch individuelle Zeichenhöhen wählen, indem Sie direkt auf die angezeigte Zahl gehen und diese per Mauslick modifizierbar machen.
Achtung: Die Zeichenhöhe wird in Calamus mit "pt" angegeben, eine Bemaßungsbezeichnung aus dem DTP-Bereich. Zur Orientierung: 1 mm entspricht 3,175 pt. Die in der Grundeinstellung gewählte Zeichenhöhe von 12 pt entspricht also knapp 4 mm.
Unterhalb der Zeichenhöhe befinden sich die verschiedenen Textstile, die teilweise kombinierbar sind.
Die Darstellungsweise sollte die einzelnen Arten von selbst erklären. Superscript steht z.B. für die Hochschreibweise, Subscript für eine Tiefschreibweise - beides ist z.B. ideal zum Darstellen von Brüchen, Potenzen usw.
Wie bei der Textausrichtung, werden auch die Textgröße und der Textstil nicht sofort nach dem Anwählen aktiviert. Schließlich muss Calamus genaus wissen, welcher Teil des Textes modifiziert werden soll.
In unserem Fall kann getrost der Text im gesamten Rahmen geändert werden. Wählen Sie also die Größe 48 pt, belassen Sie jedoch den Textstil. Anschließend betätigen Sie den Button in der linken, unteren Ecke des Fensters. Nach einer Bestätigung wird sich die Textgröße im gesamten Fenster verändern.
Probieren Sie ruhig ein wenig die verschiedenen Textstile und Textgrößen aus, um mit einzelnen Auswirkungen vertraut zu werden.
Beim Austesten z.B. der Schatten- und Unterstrichfunktionen werden Sie sich fragen, ob denn Schattenabstand usw. von Calamus festgelegt worden sind. Selbstverständlich nicht! Bei gewöhnlichen Textverarbeitungen, egal ob ATARI, PC oder Mac, ist man bei diesen Attributen zumeist auf die Vorgaben der Programmierer angewiesen, doch dies unterscheidet eben ein DTP-Programm von Textverarbeitungen.
Hinter dem unteren Butten rechts verbergen sich diverse Extra-Einstellungen wie z.B. Buchstabenraster (in Prozent- entspricht der Farbsättigung des Fonts), Schattenabstand horizontal und vertikal usw. Durch diese individuellen Variationsmöglichkeiten erhält der Grafiker mehr Spielraum für seine Kreativität. Schließlich möchten wir noch auf das Icon mit der Lupe und dem Fragezeichen eingehen. Diese Funktion ist besonders nützlich, wenn man mit verschiedenen Zeichensätzen, Zeichengrößen und Attributen innerhalb eines Rahmens arbeitet. Sollten Sie z.B. die Schriftmerkmale einer Überschrift wissen wollen, da Sie eine weitere Überschrift mit gleichen Merkmalen benötigen, brauchen Sie nur den entsprechenden Abschnitt als Block zu markieren (bei gedrückter linker Maustaste über den Text fahren) und das Fragezeichen anwählen. Sämtliche Fonteinstellungen werden insofern verändert, so dass sie nun entsprechend des abgefragten Abschnittes sind.
Zum Abschluss unseres ersten Exkurses in die Welt der Layouter möchten wir der Vollständigkeit halber auf zwei weniger relevante Fenster eingehen.
Zum einen ist es das Fenster für die Fontauswahl (5. Button von links). In diesem Fenster (Bild 6) wird angezeigt, welche Fonts Sie geladen haben. Sie können dann auswählen, mit welchem Font weitergearbeitet werden soll. Das Laden eins Zeichensatzes geschieht durch den Eintrag "Zeichensatz laden" im Menüpunkt EXTRAS.
Bild 7 zeigt die Fontübersicht, die mittels des zweiten Buttons angewählt werden kann. Diese ist sinnvoll, wenn man z.B. ein Copyrightzeichen (©) oder andere Sonderzeichen verwenden möchte, die prinzipiell im Font vorhanden sind, aber nicht direkt auf der Tastatur belegt wurden. Suchen Sie sich einfach den gewünschten Font aus, setzten Sie den Cursor an eine beliebige Stelle und klicken Sie den Font mittels Maustaste an. Das Zeichen erscheint sofort.
Wir hoffen, Ihnen mit unserem ersten Teil des Calamus 1.09n-Kurses den Einstieg in die Welt des Layoutens erleichtert zu haben. In der kommenden Ausgabe geht es dann wieder weiter.
