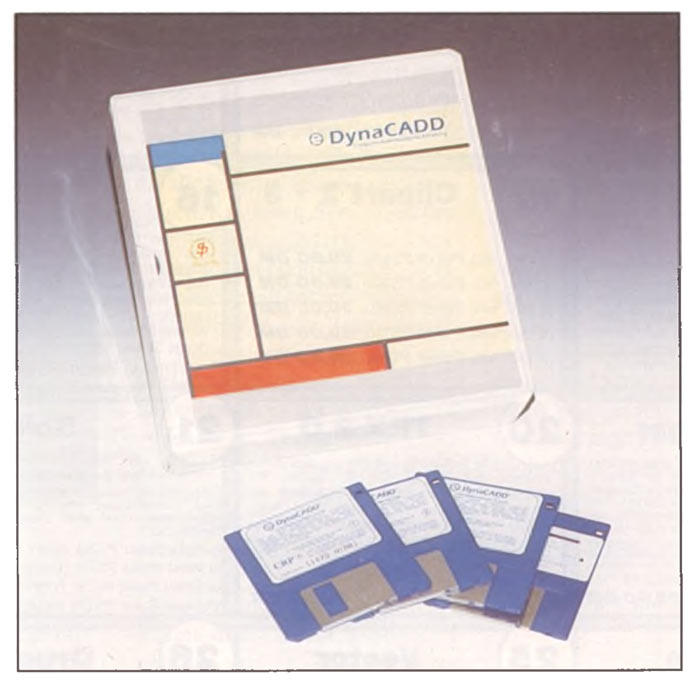
Die rasante Entwicklung der Mikrocomputer hat die CAD-Technologie zu einem leistungsfähigen Werkzeug in Konstruktions- und Architekturbüros werden lassen. In fast allen Entwicklungs- und Konstruktionsabteilungen, unabhängig von der Unternehmensgröße, gehören CAD-Systeme zum alltäglichen Bild. Der steigenden Nachfrage nach solchen Systemen seitens der Industrie steht ein mehr oder weniger breites Angebot der Software-Anbieter gegenüber. Eines der CAD- Systeme aus diesem Angebot ist das Programm DynaCADD von der Firma CRP, welches unter anderem auch als ST- und TT- Version erhältlich ist.
Das Kürzel „CAD“ ist vom englischen „Computer Aided Design“ abgeleitet und bedeutet soviel wie „rechnerunterstütztes Konstruieren“.Durch die Einführung der CAD-Technologie haben sich Werkzeuge und Hilfsmittel des technischen Zeichners und Konstrukteurs grundlegend verändert. Papier. Bleistift, Schablonen und Tuschestifte wurden ge gen Bildschirm, Cursor, Symbolbibliotheken und Plotter ausgetauscht. Aber auch die Arbeitstechniken haben sich grundlegend geändert. Ständig wiederkehrende Teile (Normteile), die früher in mühsamer Fleißarbeit dargestellt werden mußten, können jetzt einfach als Symbol abgelegt und so oft wie nötig aufgerufen werden. Das Darstellen eines Hydraulik- oder Elektroschaltplanes ist mit der richtigen Symbolbibliothek fast zu einem Kinderspiel geworden. Das Erstellen von Varianten (ähnliche Bauteile mit geringfügigen Änderungen) und die Möglichkeit, aus vorhandenen Konstruktionen Teilbereiche übernehmen zu können, stehen ebenso auf der Liste der Vorteile wie das automatische Erstellen von Stücklisten und das Erzeugen von dreidimensionalen Darstellungen. Mit Zusatzprogrammen kann so gar die Fertigung der dargestellten Werke auf der entsprechenden Werkzeugmaschine gesteuert werden.
Allgemeines zu DynaCADD
Die hier vorliegende Version 2.0 ist eine Weiterentwicklung der Version 1.84 und wurde erstmals im August 1991 ausgeliefert. Die zusätzliche Verwendung des Buchstabens „D“ bei dem Programmnamen DynaCADD steht für „Drafting“ und bedeutet nichts anderes als „Zeichnen“. Auf der Liste der Hardware-Voraussetzungen stehen ein ST mit mindestens 1 MB RAM-Speicher (besser aber 2 MB), eine Festplatte und ein Ausgabegerät (Plotter oder Drucker). Als Bildschirm können alle für den Atari geeigneten SW- oder Farbmonitore mit mindestens 640 x 400 Pixeln Auflösung verwendet werden. Großbildschirme oder Bildschirmerweiterungen (Overscan wird unterstützt) sind sehr empfehlenswert.
DynaCADD 2.0 läuft problemlos mit den TOS-Versionen 1.2 bis 1.6. und läßt die Benutzung von Accessories (Harlekin II usw.) zu. Zum Lieferumfang gehören ein ausführliches Handbuch, vier Disketten und ein Hardware-Kopierschutz (Dongle). Auf den Disketten befinden sich auch noch ein Vektor-Font-Editor und ein Konvertierungsprogramm für Zeichnungen und Symbole, die mit älteren DynaCADD-Versionen erstellt worden sind. Leider gibt es keine Symbolbibliotheken für Normteile, Elektronik- oder Hydraulikschaltpläne. Diese befinden sich aber nach Auskunft des Vertreibers in Vorbereitung. Beim Bestellen der ST-Version wurde die TT- Version, ohne Aufpreis, mitgeliefert, so daß ein Geschwindigkeitsvergleich möglich wurde. DynaCADD ermöglicht das Darstellen von 2D- und 3D-Objekten, doch dazu später mehr.
 Icon-Leisten und Zeichenfläche
Icon-Leisten und Zeichenfläche
Die Systemebene
Nach dem Starten des Programmes gelangt man in die Systemebene. Es erscheint eine Dialogbox, mit deren Hilfe sich alle Systemparameter einstellen lassen. Von hier aus wird zuerst ein „Teil“ (Part) geladen. In dieser Datei werden die Daten des gezeichneten Werkstückes abgelegt, d.h. je mehr Elemente (Linien, Kreise, Splines, usw.) die Zeichnung enthält, desto größer wird diese Datei.Danach wird eine „Zeichnung“ geladen. In dieser Datei werden die Parameter des Zeichnungsblattes (Format, Maßstab, Maßeinheit, Linientypen, Layer-Daten, usw.) abgelegt. Durch diese Trennung von Teil und Blattdaten hat man die Möglichkeit verschiedene Einstellungen (z.B. Layer-Aufteilungen) dem Verwendungszweck der Zeichnung individuell anzupassen. Nach Aktivierung von Teil und - Zeichnung wird die Maßeinheit selektiert.
Hierfür stehen vier metrische (mm, cm, m und km) und vier englische (Inch, Fuß, Yard und Meilen) Maßeinheiten zur Verfügung. Zum Einstellen der Blattgröße stehen alle gebräuchlichen metrischen (DIN A4 - DIN A0), englischen und architektonischen Standardgrößen, insgesamt 15 Formate, bereit. Wem das nicht aus reicht, für den gibt es die Möglichkeit, die Zeichnungsabmessungen durch Tastatureingabe selbst zu definieren. Nachdem nun alle Parameter eingestellt sind, gelangt man in die CAD-Ebene. Dieser Einstieg kann beim Fortsetzen einer angefangenen Zeichnung durch eine Autostart- Box verkürzt werden.
Die CAD-Ebene
In der CAD-Ebene erscheinen an der linken Seite und oberhalb der Zeichenfläche je eine Icon-Leiste. Mit der oberen Icon-Leiste läßt sich die Bildschirmdarstellung (diverse Zoomkommandos, Repaint und Regeneration) verändern. Die seitliche Icon-Leiste ist vierfach unterteilt und dient zur Eingabe der Kommandos. Im ersten Bereich befinden sich die Grundkommandos.
Bei der Selektierung eines Grundkommandos werden im zweiten und dritten Bereich der Icon-Leiste die zugehörigen Unterkommandos aktiviert, und die benötigten Parameter können eingegeben wer den. In dem vierten und gleichzeitig untersten Bereich werden dann die Objekt- und PositionsauswahlfürdasangewählteKommando abgefragt. Je nach Grundkommando kann eine mehrfache Objekt- und Positionsauswahl nötig werden.
Beispiel:
Grundkommando: - Erzeugen (Create)
Unterkommando : - Linie
Unterkommando : - orthogonal
Positionsauswahl: - x- und y-Koordinaten
Die Auswahl der Kommandos und Objekte erfolgt mit der linken Maustaste, und die Kommandosequenz wird durch Betätigen der rechten Maustaste abgeschlossen. Dieser Eingabemodus wird für das gesamte Programm beibehalten.
Hier eine Übersicht der DynaCADD-Grundkommandos:
Erzeugen (Punkt, Linie, Kreis usw.)
- Kurve (B-Splines und Bézier-Kurven)
- Bemaßung (DIN-Bemaßung)
- Transformieren(Verschieben,Rotieren, Skalieren usw.)
- Ansichten (Manipulation, Hidden- Line-Berechnung)
- Erstellen (Symbole, Makros, Fonts usw.)
- Ausgabe(Plotter,Printer,Hintergrundausgabe)
- Info (Abfrage von: Elementdaten, Längen, Flächen usw.)
- Layer (Layer-Verwaltung)
- Betriebsart (2D-, 3D- Modus)
- Undo (Befehle widerrufen)
Neben der Verwendung dieser baumartig geordneten Grundbefehle gestattet DynaCADD noch die Kommandoeingabe über die Tastatur. Mit dieser Texteingabe lassen sich alle Unterkommandos durch eine Kommandosequenz eingeben. Die ist aber relativ umständlich, weil sich Tippfehler einschleichen können und die Benutzung der Icon-Leisten ein schnelleres Arbeiten erlaubt. Die Kommandosyntax findet aber bei der Definition von Makros (häufig benutzte Kommandos) wieder Verwendung. Der Makroaufruf erfolgt über die Tastenkombination: Control + Buchstabe. Die zur Verfügung stehenden 26 Makros bieten ausreichend Speichermöglichkeiten. Es muß nämlich berücksichtigt wer den, daß die wichtigsten Parameter schon mit Alternate + Buchstabe aufgerufen werden können und deshalb nicht separat definiert werden müssen. Die Kommandomitschrift, in welcher jeder Befehl protokolliert wird, wird ebenfalls in der internen Eingabesprache erstellt. Diese Mitschrift läßt sich, durch Einschalten des Drucker-Echos, zeitgleich auf Papier bringen. In der Schulungs- oder Einarbeitungsphase ermöglicht diese Funktion eine schnelle Fehleranalyse.
Die Eingabe der elementbezogenen Parameter und die Wahl von anderen zahlreichen Funktionen erfolgt über Pull-Down- Menüs. Die wichtigsten Menüpunkte lassen sich, wie schon erwähnt, durch die Tastenkombination: Alternate + Buchstabe aufrufen. Im Datei-Menü findet man die Möglichkeiten, Zeichnung, Einstellungen und Makrodefinitionen zu sichern und Dateien zu transferieren. Ein anderer nützlicher Befehl ist das Kommando „Wiederherstellen“. Hiermit kann eine aktuelle Zeichnung in den zuletzt gespeicherten Zustand zurückversetzt werden. Das kann sehr brauchbar sein, wenn durchgeführte Änderungen aus konstruktiven Gründen wieder verworfen werden müssen. Durch „Datenbank sortieren“ wird der Datenhaushalt der aktuellen Zeichnung reorganisiert. Durch diesen Befehl wird die Zeichnung komprimiert und die Kommandomitschrift gelöscht. Hierdurch nimmt man sich allerdings die Möglichkeit, durch ein „Undo“ gelöschte Elemente zurückzuholen.
In diesem Menü können, wie der Name schon sagt, diverse Parameter gesetzt wer den. Bei der Eingabe sind zahlreiche Dialogboxen behilflich. Von hier aus hat man die Möglichkeit, Zeichnungsparameter (Maßeinheit, Maßstab und Blattgröße) nachträglich zu verändern.
Das Setze-Menü
Ferner können von hier aus elementbezogene Parameter (Strichart, -stärke und -färbe) umgestellt und selbst definiert wer den. Man findet hier die Möglichkeit, bis zu 64 Linientypen selbst zu erstellen und abzuspeichern.
Durch diese Funktion kann DynaCADD optimal auf verschiedene Anwendungszwecke (Maschinenbau, Architektur, Design usw.) angepaßt werden. Die ausführliche Beschreibung der Dialogboxen erfolgt aber noch in den entsprechenden Unterpunkten.
Hier können diverse Werkzeuge Hilfsmittel ein- und ausgeschaltet werden. Das aktivierte Tool wird mit einem Häkchen versehen. Ein sehr wichtiges Hilfsmittel werden die Hilfsmeldungen sein. Sie erscheinen in der rechten oberen Bildschirmecke und geben dem unerfahrenen Anwender Informationen über die selektierten Kommandos. Zusätzlich zu dieser Informationszeile erscheint unter dem Zeichnungsfenster noch eine Hilfsmeldung (z.B.: 2D-Objekt wählen) über die von DynaCADD erwartete Objekt- oder Positionsauswahl.
Die Objektauswahl
Jedesmal, wenn Objekte manipuliert oder transformiert werden sollen, müssen sie logischerweise erst einmal selektiert wer den. Für diesen Arbeitsschritt stehen folgende Auswahlmöglichkeiten zur Verfügung:
- direkte Objektauswahl (Fadenkreuzposition)
- alle Objekte
- Objekte innerhalb eines Rechteckfensters
- Objekte außerhalb eines Rechteckfensters
- Objekte einer Ansicht
- Objekte innerhalb eines Polygonfenster
- letztes Objekt
- Objekte eines Layers (Ebene)
- Auswahl nach Farbe
- Auswahl nach Linienart
- Auswahl nach Liniendicke
- verkettete Objekte
- durch Objektfilter
Zum Löschen einiger Linien werden diese mit dem Cursor angefahren und durch Drücken der linken Maustaste selektiert. Das selektierte Objekt wird dann grau dargestellt. Durch das Betätigen der rechten Maustaste wird der Auswahlvorgang ab geschlossen und das Löschkommando durchgeführt.
Sollten versehentlich einmal zu viele Objekte angewählt worden sein, können die se, durch das Drücken von Shift- und linker Maustaste, einzeln wieder deselektiert werden. Hier ist eine Rücknahme der selektierten Objekte innerhalb eines Bereiches (Rechteck oder Polygon) leider nicht möglich.
Das Tools-Menü
Bei der Auswahl mit Hilfe des Filters können einzelne Objekte (z.B.: Text) gezielt ausgewählt werden. Das ermöglicht in Kombination mit anderen Auswahlarten das individuelle Selektieren von Objekten und ist ein sehr wichtiges Werk zeug beim Löschen oder Modifizieren.
Bei der Auswahl durch Rechteck- und Polygonfenster ist darauf zu achten, daß sich die zu selektierenden Objekte voll ständig im Auswahlfenster befinden. Dies ist eine Bedingung, die unter Umständen nicht immer möglich und bei anderen CAD-Systemen auch nicht üblich ist. Hier durch kann eine aufwendigere Einzelauswahl nötig werden.
Die Positionsauswahl
Nach dem Auswahlen der Objekte benötigt DynaCADD eine Positionsangabe. Es kann die Eingabe einer oder mehrerer Positionen (Ausgangs- und Zielposition) nötig werden. Hierfür stehen folgende Möglichkeiten bereit:
- Positionsangabe durch Fadenkreuzposition
- absolute kartesische Koordinaten
- relative kartesische Koordinaten (Deltakoordinaten)
- Polarkoordinaten
- Objektbezogene Positionseingabe:
- Endpunkte von Objekten
- Mittelpunkt von Objekten
- Schnittpunkt von Objekten
- Position auf Objekten
- kombinierte Positionseingabe
- Objektauswahl durch Filter
- Positionsangabe durch Fangraster
Eine Koordinateneingabe, egal ob relativ oder absolut, kann jederzeit erfolgen. Durch Betätigen der Return-Taste wird eine Dialogbox aktiviert, die Eingabe der Koordinaten erfolgt dann durch Eintippen der x-, y- und z-Werte. Bleibt eine Koordinate unverändert, braucht diese nicht erneut eingegeben zu werden, weil das Sysm dann auf den letzten Wert zurück greift. Eine Besonderheit der Werteeingabe bietet DynaCADD: immer wenn das Programm eine Werteeingabe des Benutzers erwartet, erscheint ein Taschenrechner, mit welchem die Eingabewerte be rechnet oder direkt eingegeben werden können.
Die Bedienung des Taschenrechners kann wahlweise über die Tastatur oder den Mauspfeil erfolgen. Bei der Positionsauswahl mit Hilfe des Filters ist nur eine Auswahl aus eingeschalteten Objekttypen möglich. Das Aktivieren der Objekttypen erfolgt in der Objektfilterbox (wie bei Objektauswahl). Nur die Positionseingabe durch Objektfilter ermöglicht es, einzelne Punkte als Ziele für Objekte zu definieren. Eine weitere wichtige Möglichkeit zur Positionseingabe bietet das Fangraster. Hier lassen sich Objekte nur auf die voreingestellten Rasterpunkte positionieren. Es besteht die Möglichkeit, mit einem absoluten kartesischen Raster zu arbeiten, d.h. die Koordinaten be ziehen sich auf den Seitenursprung. Man kann aber auch auf ein relatives kartesisches Raster umschalten, hier bei bezieht sich das Raster auf die zuletzt eingegebene Position.
Die Objekte
Zum Erzeugen von Zeichnungen be dient sich DynaCADD folgender Objekte:
- Punkt -Linie
- Kreis, Kreisbogen, Rundung
- Ellipse, Ellipsenbogen
- Rechteck
- n-Eck (Polygon)
- Text
- Sub-Figur (gruppiertes Symbol)
- Poly-Figur (aufgelöstes Symbol)
- Schraffur (Linien oder Muster)
- gefüllte 2D-Flächen
- 3D-Fläche (Face)
Beim Erzeugen dieser Objekte werden die eingestellten elementbezogenen Parameter (Linientyp, -farbe usw.) übernommen. Die Grundobjekte (Punkt, Linie usw.) erklären sich wohl von selbst. Es fällt auf, daß die Menüfelder für runde Objekte (Kreis, Kreisbogen, Ellipse usw.) eigentlich doppelt vorhanden sind. Man hat die Möglichkeit, beispielsweise einen Kreis durch Eingabe des Radius, oder des Durchmessers zu zeichnen. Weil nun aber der Zusammenhang: d = 2 x r jedem bekannt sein dürfte, scheinen mir hier einige Icons überflüssig zu sein. Ansonsten bleibt bei der Erzeugung von Grundkommandos kaum ein Wunsch offen.
Beim Erstellen von Texten greift DynaCADD auf einen internen Texteditor zu rück, und man hat keine Schwierigkeiten, die gewünschte Textdarstellung zu realisieren. Es sind schon eher zu viele Möglichkeiten für die Texterzeugung vorhanden. Wenn aber die Eingabe Textparameter (Höhe, Breite, Neigung usw.) erst einmal abgeschlossen ist, bleiben diese Flags (nicht veränderte Parameter bleiben erhalten) gesetzt, und das Darstellen von Texten geht dann sehr schnell.
Das Erzeugen von Schraffuren klappt bei einfachen Konturenverläufen oder verketteten Objekten schnell und sicher. Bei komplexeren Konturen (z.B.: Gewindebohrung) hatte DynaCADD einige Probleme. Es muß bei der Erstellung von Flächen, die schraffiert werden sollen, darauf geachtet werden, daß die Schraffurkontur eindeutig ist. Ein nachträgliches Bearbeiten der Schraffurkontur durch Trimmen und Trennen ist sehr zeitaufwendig. Über diesen Mangel kann auch die Möglichkeit des Erzeugens von Musterschraffuren nicht hinweghelfen. Es gibt allerdings noch ein kleines Hintertürchen, um eine mißlungene Schraffur zu verändern. Beide Schraffurtypen werden als Gruppe erzeugt. Nach dem Zerlegen der Gruppe in Einzelelemente können falsch erzeugte Schraffurlinien einzeln gelöscht werden. Eine tolle Sache ist auch das Er stellen von gefüllten Flächen. Beim Dar stellen von Schweißnähten und Pfeilsymbolen kann diese Funktion sehr gut eingesetzt werden.
Kratz’ die Kurve
Eine Art Sonderform der Objekte stellen die Splines dar. Sie sind in etwa mit der Freihandkurve vergleichbar und werden zum Darstellen von Konturen benutzt, die nicht exakt durch analytische Funktionen definiert werden können. Die Splines finden im Maschinenbaubereich bei der Darstellung von Bruchlinien, Schiffs- und Flugzeugskörpern nur selten Verwendung. Im Designbereich, bei der Gestaltung von Karosserieentwürfen, Verkleidungen von Haushalts- und Konsumgütern, wird diese Kurvenform sehr häufig eingesetzt. DynaCADD unterscheidet zwei verschiedene Kurventypen:
- B-Spline (3-49 Polygonpunkte möglich)
- Bézier-Kurve (4-49 Polygonpunkte möglich)
Die beiden Kurventypen unterscheiden sich durch verschiedene Berechnungsverfahren. Der B-Spline wird stärker durch das Ausgangspolygon beeinflußt als die Bézier-Kurve. Der Verlauf der Bézier-Kurve wird stärker interpoliert und da durch glatter. Bei der Erzeugung eines Splines können von DynaCADD höchstens 49 Polygonpunkte verarbeitet wer den. Die Splines nehmen auch programmintern eine Sonderform der Objekte ein, denn sie werden von einigen Befehlen einfach ignoriert. So lassen sich Splines nicht als Schraffurkontur definieren, und auch bei den Manipulationskommandos werden sie nicht erkannt. Für umfangreiche Modifizierungsmöglichkeiten ist je doch gesorgt: Konvertierung von B-Spline nach Bézier und umgekehrt, Auftrennen und Verbinden von Kurven und selbst- verständlich das Verschieben, Löschen und Einfügen von Kontrollpunkten ist möglich. Im Tools-Menü befinden sich die Unterpunkte „Kontrollpunkte“ und „Kurve schließen“. Durch Aktivieren des ersten Tools werden die Konstruktionslinien und die Richtung der Kurve angezeigt. Das zweite Tool sorgt dafür, daß Anfangs und Endpunkt der Kurve miteinander verbunden werden.
Maßarbeit
Die Maßeintragung in Zeichnungen ist aufgrund ihres Informationsgehaltes ein wichtiges Darstellungselement. Sie erfolgt teil- oder vollautomatisch nach der Identifizierung der zu bemaßenden Objekte. Die Dialogbox zurEinstellung der Bemaßungsparameter erlaubt eine individuelle Anpassung an die, je nach Anwendungsbereich, verschiedenen Normungen. Auch bei der Bemaßung gilt: Sind die richtigen Parameter erst einmal gefunden und ein gestellt, bleibt kaum ein Wunsch offen. In der Icon-Leiste für die Bemaßung hat man die Wahl zwischen folgenden Bemaßungsarten:
- Punktbemaßung
- Linenbemaßung
- Horizontalbemaßung
- Vertikalbemaßung
- Durchmesser- und Radienbemaßung
- Winkelbemaßung
Zum Erstellen einer Maßeintragung werdende nach Bemaßungsart, die zu bemaßenden Positionen selektiert, an der letzten Positionseingabe erfolgt dann die Plazierung des Maßes. Die horizontale und vertikale Maßeintragung kann als Einzel-, Ketten- oder Basisbemaßung ausgeführt werden. Die Abstände zwischen den Maßen lassen sich in einer separaten Dialog box einstellen. Auf Wunsch können die Maßtexte vor der Plazierung überprüft und verändert werden.
DynaCADD hält noch zwei Bemaßungsfunktionen bereit, die ich bisher noch nicht kannte. Man hat die Möglichkeit, bereits erzeugte Kreise mit Zentrierlinien und Zentrierkreisen zu versehen. Beim Zeichnen von Lochkreisen können mit einem Kommando sämtliche Mittellinien erzeugt wer den. Leider lassen sich die manchmal et was eigenwilligen Plazierungen der Maßzahlen nicht beeinflussen. Positioniert das Programm eine Maßzahl aus Platzgründen, außerhalb der Maßhilfslinien, wer den angrenzende Maße ganz oder teilweise überschrieben.
Dieser Menüpunkt ist der wichtigste nach der Objekterzeugung. Bei den hier zur
Verfügung stehenden Transformationskommandos findet man alle Manipulationsmöglichkeiten, die das rechnergestützte Zeichnen zeitsparend gestalten. Hier die wichtigsten Kommandos:
- Trimmen
- Trennen
- Verschieben, Kopieren
- Drehen
- Spiegeln
- Modifizieren
- Strecken
- Skalieren
- Versatz konstruieren
- Generieren
- Projizieren (nur 3D)
- Rotieren (nur 3D)
- Projizieren entlang eines Pfades (nur 3D)
- Objektfelder
- Aus- und Einblenden
- 3D-Objekte nach 2D transformieren
- Objektausrichtung ändern
Trimmen ist das Verlängern oder Verkürzen von Objekten bis zu einem bestimmten Punkt. Zu lang oder zu kurz geratene Linien werden zueinander getrimmt, und man erhält einen gemeinsamen Endpunkt. Trennen ist das Zerteilen eines Objektes an einem bestimmten Punkt. Mit diesem Kommando werden aus einer Linie zwei gemacht. Durch die Kombination von Trimm- und Trennkommandos läßt sich aus ein paar parallelen Linien schnell das gewünschte Teil zeichnen.
Dialogbox der Bemaßungsparamete
Die meisten Transformationskommandos werden von dem „Kopie-Schalter“ (obere Icon-Leiste) und dem Menüpunkt „Abstammung“ (Tools-Menü) beeinflußt. Durch den „Kopie-Schalter“ wird entschieden, ob von den zu transformierenden Objekten nur das Originalobjekt oder zusätzlich eine Kopie erstellt und manipuliert wird. Mit dem Menüpunkt „Abstammung“ wird festgelegt, ob die transformierten Objekte ihre Abstammungsparameter (Linieart usw.) behalten, oder ob sie mit den aktuellen Parametern versehen werden. Bei den Manipulationskommandos (Verschieben, Skalieren usw.) wird fast jeder Wunsch erfüllt, doch leider ist das Kombinieren von Kommandos (Verschieben und Skalieren) nicht möglich. Das Kommando „Objektfelder“ ermöglicht das Erstellen von zwei- oder dreidimensionalen Feldern (Arrays) und kann dem Anwender viel Arbeit ersparen.
Die Benutzung der Ein- und Ausblendkommados sollte man sich sofort an gewöhnen, denn durch ihre gezielte Anwendung kann die Bildaufbauzeit erheblich verkürzt werden. Einige Kommandos, vor allem das dreidimensionale Projizieren und Rotieren, benötigen auf dem ST nämlich soviel Rechenzeit, daß der Anwender oft zu einer Kaffeepause genötigt wird.
Ansichtssache
Hinter diesem Grundkommando verbergen sich alle Kommandos, die man zum Manipulieren der Ansichten benötigt. Es können bis zu vier Ansichten gleichzeitig dargestellt werden, wobei die Darstellung und Manipulation der Objekte in allen Ansichten auch gleichzeitig erfolgt. Deshalb nimmt auch der Bildaufbau viermal soviel Zeit im Anspruch. DynaCADD ermöglicht jederzeit das Wechseln vom 2D- Teil in den 3D-Teil und umgekehrt. Da durch sind die Übergänge auf der Kommandoebene fließend. So gibt es viele Kommandos, die für beide Darstellungsarten gelten, aber auch einige reine 3D- Kommandos. Hier eine Übersicht der Manipulationskommandos für Ansichten:
- Löschen
- Erzeugen
- Definieren
- Koordinatensystem ändern
- Winkel setzen
- Rotieren
- Größe, Ursprung und Maßstab ändern
- Zurücksetzen
- Rotation, Scroll und Zoom ändern
- Objekte einer Ansicht aus- und einblenden
- Hidden-Line-Berechnung
Beim Wechsel in einen anderen Darstellungsmodus bleiben alle gezeichneten Objekte sichtbar, können jedoch nicht manipuliert werden, weil das System 2D- und 3D-Objekte ganz klar voneinander unterscheidet. Eine Transformation von 3D-Objekten in 2D-Objekte ist möglich, führt aber zu einer Veränderung der Objektabmessungen, weil eine Projektion auf die x- und y-Ebenen vorgenommen wird und dabei die wahren Objektabmessungen verlorengehen. Es leuchtet wohl jedem ein, daß eine Umkehrung dieses Kommandos nicht möglich ist, weil dem System die Informationen über die z-Ebene fehlen. Bei der Definition von Ansichten kann auf sieben vordefinierte 3D-Koordinatensysteme (GCP = Geometrie Coordinate Plane) zurückgegriffen werden.
Mit der Wahl dieser Koordinatensysteme, von denen neun Stück selbst definiert werden können, wird die Ausrichtung der x-, y- und z-Achse festgelegt. So können als Ansichten für die räumliche Darstellung eines Körpers Vorder-, Seitenansicht und Draufsicht gewählt werden. Zusätzlich kann als vierte Ansicht die Darstellung einer Perspektive erfolgen. Beim Zeichnen des Körpers muß darauf geachtet werden, daß die erzeugten Objekte den Status „3D-Fläche“ haben. Nur so kann das System bei der Berechnung der verdeckten Kanten (Hidden Lines) Flächen mit gemeinsamer Körperkante erkennen und diese ggf. entfernen.
Die Werkzeugkiste
Von hier lassen sich diverse „Werkzeuge“ selbst definieren. Hierunter versteht DynaCADD die Erstellung von Gruppen, Bildern, Symbolen und Makros. Unter Gruppen versteht man die Zusammenfassung einzelner Objekte (Linie, Kreise usw.), die vom Verwendungszweck her zusammengehören. Durch Gruppierung können einzelne Baugruppen besser selektiert und manipuliert werden. Bilder sind frei definierte Zoomausschnitte einer Zeichnung. Der Aufruf dieser Bilder (16 Stück sind möglich) erfolgt aus dem Bilder-Menü und soll zeitaufwendiges Rein- und Rauszoomen vermeiden.
Symbole sind Sinnbilder von Norm- oder anderen Maschinenteilen. Der Zeitaufwand bei der Erstellung von technischen Zeichnungen ist nicht unwesentlich abhängig von der Vollständigkeit und der Handhabung von Symbolen. DynaCADD bezeichnet die Symbole als Figuren und erlaubt die Benutzung von zwei unter schiedlichen Figurentypen. Es wird zwischen einer in die Grundobjekte zerlegten Poly-Figur und einer aus zusammenhängenden (gruppierten) Grundobjekten bestehenden Sub-Figur unterschieden. Je nach Verwendungszweck kann der benötigte Figurentyp erzeugt werden. Die Subfigur wird wohl öfter Verwendung finden, denn sie kann, bei nötigen Veränderungen, mit einem Kommando zerlegt werden und ist im unzerlegten Zustand leichter zu manipulieren.
Die Speicherung von Makrodefinitionen erlaubt das Ablegen von häufig benötigten Kommandosequenzen aufbestimmte Buchstabentasten. Hier kann sogar die Eingabe von Zahlenwerten (Schrifthöhe usw.) erfolgen.
Neben diesen Erstellungsmöglichkeiten können unter diesem Kommando auch noch Fonts geladen und zusätzliche Koordinatensysteme für den 3D-Bereich erzeugt werden.
Das Bilder- und das „GCP“-Menü
Hier kann sich der Benutzer die umfang reichen Parameter und Daten von Zeichnung, Ansichten, Makros und vieles mehr auflisten lassen. Im Bereich der Abmessungsinformation lassen sich Distanzen und Winkel von Objekten abfragen. Beim Erfassen von Objektlängen kann auch die Gesamtlänge von verketteten Objekten gemessen werden - eine Funktion, die bei der Ermittlung von Schweißnahtlängen und Schnittkanten eingesetzt werden kann. Sogar das Erfassen von Flächeninhalten ist bei verketteten Objekten möglich und erspart bei der Gewichtsberechnung von komplizierten Blechformen das zeitraubende Zerlegen in Teilflächen.
Layer
Layer sind unterschiedliche Zeichnungsebenen, die man sich wie übereinanderliegende Folien vorstellen kann. DynaCADD kann insgesamt 256 Layer verwalten und gibt dem Anwender damit genügend Aufteilungsmöglichkeiten bei der Zeichnungserstellung. So können Layer mit bereits fertigen Baugruppen veriegelt und vor Veränderung geschützt oder nicht benötigte Layer (Text, Bemaßung usw.) ein fach ausgeblendet werden. Hierdurch läßt sich der Bildaufbau wesentlich verkürzen und die Übersichtlichkeit der Zeichnung verbessern. Je nach Aufteilung kann je dem Layer ein anderer Stift, Linientyp und Farbe zugeordnet werden, so daß dann durch Umschalten des Layers, mit nur einem Kommando, alle Stiftparameter verändert werden können. Das Editieren der Layer kann sowohl aus der Icon-Leiste als auch aus der Layer-Tabelle erfolgen.
Ausgabe und Transfer
Die Ausgabe der erstellten Zeichnungen kann selbstverständlich auf Drucker oder Plotter erfolgen. Hierbei hat man die Möglichkeit zur Hintergrundausgabe. Während der Erstellung einer neuen Zeichnung kann eine zuvor fertiggestellte Zeichnung aus gegeben werden. -Die Dringlichkeit der Ausgabe kann frei gewählt werden. Bei niedriger Priorität des Ausgabegerätes wird die Zeichenarbeit kaum beeinflußt, jedoch dauert die Ausgabe der Zeichnung etwas länger.
Umfangreiche Einstellungsmöglichkeiten für Papiergröße, Plotter-Maßstab, Stiftgeschwindigkeit und die Wahl der Schnitt stelle sind vorhanden, so daß eine Anpassung an alle Drucker und Plotter möglich zu sein scheint. Um den Datenaustausch zwischen anderen CAD-Systemen zu er möglichen, wurden der Im- und Export von DXF-Dateien vorgesehen. Das DXF- Format (Drawing Interchange Files) ist aufgrund der schnellen Weiterentwicklung auf dem CAD-Software-Sektor ständigen Änderungen unterworfen und orientiert sich an der jeweils aktuellen AutoCAD- Release. Bei DynaCADD wurde, nach Angaben des Vertreibers, eine Kompatibilität zur AutoCAD Rel. 10 erreicht.
Der Austausch von Dateien zwischen DynaCADD-Systemen kann mittels des DEF-Formates (DynaCADD Exchange Format) erfolgen und garantiert die Aufwärts-Kompatibilität von allen DynaCADD-Zeichnungen.
Das Handbuch
Das mitgelieferte, rund 600 Seiten umfassende Handbuch ist leider noch von der Vorgängerversion und deshalb stellenweise nicht auf dem aktuellen Stand. Eine Beschreibung der neuen Kommandos ist als Textdatei auf einer der Disketten vorhanden. Zum Verkürzen der Einarbeitungszeit tragen die ausführlichen 2D- und 3D- Übungen bei, in welchen alle verwendeten Kommandos ausführlich erklärt werden.
Fazit
DynaCADD wurde so konzipiert, daß der Einsatz auf verschiedenen Anwendungsgebieten, wie Industriedesign, Architektur oder Maschinenbau, erfolgen kann. In der Anpassungsfähigkeit liegt deshalb auch die Stärke des Programmes. Durch die umfangreichen Anpassungsmöglichkeiten leidet aber stellenweise die Eingabe und somit auch die Arbeitsgeschwindigkeit.
Durch das Weglassen von Symbolbibliotheken kann man zwar nichts falsch machen, denn was nutzen dem Elektrotechniker ein paar Heizungs- und Lüftungssymbole, dennoch bieten andere CAD-Systeme in dieser Hinsicht mehr. Der Bildaufbau wird zwar durch die Installation des Bildschirmpuffers schneller, aber vor allem im 3D-Teil zeigt sich, daß der ST mit seiner Rechengeschwindigkeit schnell an seine Grenzen stößt. Darüber können auch der leistungsfähige 3D-Teil und der Font- Editor nicht hinwegtrösten.
Rainer Fröhlich
Bezugsquelle:
CRP
Fritz-Arnold Straße 23 W-7750 Konstanz