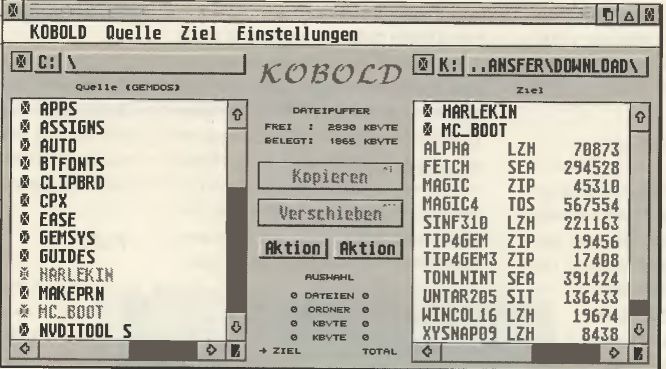
Kobold-Light möchte auf den wohl schnellsten Dateikopierer für den ATARI neugierig machen. Dazu sollen, ohne allzu sehr in die Tiefe zu gehen, kurz die Oberfläche, die Werkzeuge und vor allem die Funktionen vorgestellt werden, zu denen Kobold fähig ist.
Zuvor ein Blick auf die Technik: Kobold 2.5 bzw. 3.0 ist ab einer Bildschirmauflösung von 640 x 200 Punkten (ST „mittel") für fast alle ATARI ST/TT/Falcon Computer verwendbar, wobei für den Falcon einige Sonderregelungen gelten. Zum Gebrauch als Accessory kann man das KOBOLD.PRG in KOBOLD.ACC umbenennen. Nach der Installation empfiehlt das Flandbuch CFIK_OFLS PRG im Autoordner zu installieren und die Festplatte mit dem CORRECT.PRG zu überprüfen. Bei Bomben sollte man den Autoordner zunächst einmal von allem anderen Programmen reinigen, bei Fehlermeldungen beim Sichern der Textdatei evtl, vorher Kobold schließen.
Die Oberfläche - Hauptdialog
Nach der Aktivierung des Programms erscheint der Hauptdialog mit vier Menüs am oberen Rand: KOBOLD, QUELLE, ZIEL und EINSTELLUNGEN. Darunter folgen die Laufwerksleisten und unter ihnen das linke Quelle- und das rechte Ziel-Auswahlfenster, die in der Version 3.0 beide mit Hilfe der Knöpfe am rechten unteren Fensterende den Hauptdialog und die Fenster in ihrer Größe individuell verändern können; bei gleichzeitigem „Shift“ wird das andere Fenster parallel mitverändert. Auch eigene Zeichensätze und 16 Farben sind jetzt möglich. Zwischen den Auswahlfenstern liegen die KOPIER- und VERSCHIEBE-Dialoge und zwei AKTION-Pop-ups, die oben und unten von kleinen Informationen über den Puffer umrahmt sind. Der Hauptdialog wird über die obere Leiste verschoben und mit dem oberen linken Knopf oder im KOBOLD-Menü mit „Beenden“ geschlossen. Nach einer Unterbrechung erscheint er wieder in der jeweils geänderten Form und den inzwischen gespeicherten Dialogdaten.
Dialoge können über MENÜS, BOXEN, FENSTER oder POP-UPS erfolgen. Die Darstellung als Fenster (Verschiebebalken und Schließfeld) erlaubt in Zusammenhang mit MagiC ein Weiterlaufen von anderen Programmen. Allgemein ist jedoch die Box mit der Flugecke vorzuziehen. Die platzsparenden Pop-ups sind an den schattierten Knöpfen zu erkennen. Die meisten Dialoge können Über den Menüpunkt „Benutzeroberfläche“ im EINSTELLUNGEN-Menü in Form, Farbe etc. variiert werden.
Laufwerksleiste
Der linke kleine Kasten (bzw. „Undo“) führt vom Auswahlfenster zur vorherigen Ebene zurück, der folgende Kasten zeigt mit „?“ die Schnellauswahl, oder nach Antippen, die Laufwerkbuchstaben und bei Doppelklick die Laufwerksinfo. Die folgende Leiste zeigt den Pfad der gerade aktivierten Datei an; ihr Antippen zeigt diejeweils nächsthöhere Ebene des aktuellen Pfads an, in die man einsteigen kann; im unteren Teil dieses Pfad-Pop-ups können noch bis zu 4 weitere, für die selektierte Datei relevante, Infos erscheinen.
Pfade
Zusätzlich zu dem Pfad-Pop-up finden sich im QUELLE- bzw. ZIEL-Menü mit „Systempfad", „Zielpfad" und „Quellpfad“ weitere Möglichkeiten die Quelle zu finden, aus der Kobold geöffnet wurde bzw. die Auswahlfenster miteinander kommunizieren zu lassen.
Auswahlfenster
Beide sind zunächst mit der Schnellauswahl versehen. Ihr Inhalt wird generell durch das in der Laufwerksleiste ausgewählte Laufwerk und den daraus folgenden Pfad bestimmt. Der Inhalt der beiden Auswahlfenster kann durch „Quelle/Ziel tauschen“ ausgetauscht werden. Die Anordnung der Daten innerhalb des Fensters kann mit „Sortierung“ bzw. „Anzeige“ auf vielerlei Weise verändert werden.
Die Werkzeuge - Selektionen
Die für eine Bearbeitung nötige Markierungvon Dateien und Ordnern (samt Inhalt) erfolgt meist über Antippen oder Ziehen mit der Maus („Ctrl“ plus linke Maustaste sparen den Ordnerinhalt von der Markierung aus.) Außerdem ist das linke AKTION-Pop-up bei der Selektion hilfreich: „Alles auswählen“, und „Markierung aufheben", besonders aber „Dateien auswählen" bringen einen ungeheuren Zeitgewinn. (Joker „?“ steht für einen beliebigen Buchstaben, Joker steht für einen beliebigen Rest. Handbuch empfohlen!)
Maus/Tastaturbedienung
Die linke Maustaste selektiert und deselektiert, ein linker Doppelklick oder die rechte Maustaste öffnet Ordner. Die für die Maus und Fenster angegebenen Tastaturbefehle werden durch eine Kombination des unterstrichenen Buchstabens mit den üblichen Zeichen für die Steuerungstasten Alt, Ctrl und Shift hergestellt, wie sie z.B. unter „Hilfe" im lst-Wordplus dargestellt sind.
Bündelung von Befehlen
Die sogenannten Jobs fassen mehrere Befehle zusammen. Sie sind über „Jobs ausführen“ bzw. „Jobs aufzeichnen“, „Makrojobs“ und über die Funktionstasten 1-10 (in Version 3.0 mit „Shift“ auf 20 erhöht) erreichbar. Sie sind vor allem interessant, wenn das Ergebnis mit einfachen Befehlen nicht zu erreichen ist, wie z.B. das Ignorieren des Schreibschutzes beim Kopieren. Die entsprechenden Auswahlkommandos, Funktionen, Laufwerksvaria-blen und Interaktionen von Jobs sind ausführlich im Handbuch behandelt.
Puffer
Die Kapazität des Puffers kann notfalls unter „Speicherorganisation“ verändert werden. Seine Funktion liegt in der Vermittlung zwischen Quell- und Zielfenster. Er wird über das linke AKTION-Pop-up und „Einlesen“ gefüllt. (Im Zielfenster erkennbar, falls dort die Schnellauswahl steht.) Mit Hilfe von rechtem AKTION-Pop-up „Schreiben“ wird der Inhalt in das Ziellaufwerk geschrieben. Vorher hat man noch über „Alles auswählen-Umstrukturieren" einige Optionen frei. Soll der Puffer beim Schreiben nicht entleert werden, gleichzeitig „Shift" drücken! Er kann über das ZIEL-Menü mit „Puffer löschen" gelöscht werden. Größe, Belegung und Zahl der markierten Dateien, die einen Puffer beanspruchen, finden sich in Kleinschrift in der Mitte des Hauptdialogs.
Aktion-Pop-ups
Linkes und rechtes Pop-up sind deutlich von einander verschieden, aber über das KOBOLD-Menü beiden Fenstern zugänglich. Das rechte Pop-up ist nur nach Einlesen von Dateien in den Puffer aktivierbar und beschäftigt sich mit ihnen.
Reihenfolge
„Kopieren-Reihenfolge identisch" ist für Dateien gedacht, bei denen die Reihenfolge des Kopierens wichtig ist, wie z.B. für Autoordner. Nur möglich, wenn die Dateien in ein leeres Verzeichnis geschrieben werden.
Platz
Die Kennzeichnung einer Datei als Systemdatei, z.B. bei Festplattentreibern, die an ihrem Platz bleiben müssen, erfolgt über „QUELLE“ und „Objektinformation“.
Platz tauschen
Der Befehl „Quelle/Ziel tauschen" erlaubt die Verwendung einseitiger Optionen im MENÜ und im AKTION-Pop-ups in beiden Fenstern.
Status
Der sonst oft schwierig zu erkennende Status von Ordnern und Dateien wird durch Symbole gekennzeichnet:
-
Ordner enthält Dateien mit anderem Status
- = Kopierter Ordner enthält noch auswählbare Dateien
-
- Puffer-Objekt bereits auf das Ziellaufwerk geschrieben
- . Datei ist „versteckt“.
Kopieren
Dateien des gleichen Laufwerks werden über „Kopieren“ - mit seinen zahlreichen Optionen - vom Quellfenster automatisch in das Zielfenster kopiert. Dazu muß der Puffer leer sein. Bei Kopieren auf Diskette wird mit Verify das Resultat überprüft. Soll die Datei nach dem Kopieren aus dem Quellfenster verschwinden, statt Kopieren sofort „Verschieben" benutzen!
Stammen die Dateien aus verschiedenen Laufwerken, müssen sie über das linke AKTION-Pop-up zuerst eingelesen werden. Danach wird das Eingelesene über das rechte AKTION-Pop-up in das Zielfenster geschrieben. (Betr. Auswahl s. Puffer!) Hierbei können gewisse Vorteile der automatischen Kopierung (Kopierparameter, Reihenfolge etc.) nicht ausgenutzt werden.
Das Kopieren zwischen zwei Disketten bei nur einem Laufwerk erfolgt am schnellsten über eine Kopie auf eine Partition der Festplatte und eine Rück-Kopie auf die neue Diskette.
Bei Wechselplatten lohnen sich - im Gegensatz zu Disketten - Backup-Kopien mit Kobold.
Löschen
Löschen markierter QUELLE-Dateien und -Ordner(l) erfolgt über das linke AKTION-Pop-up und „Löschen". Disketten werden über „Diskette löschen“ völlig gesäubert.
Ordner anlegen
Diese praktische Option funktioniert bei leerem Puffer allein über das ZIEL-Menü(!) und „Neuer Ordner". Falls keine Dateien in den Ordner gelegt werden, ihn sofort über das rechte AKTION-Pop-up „Schreiben“ sichern!
Formatieren von Disketten erfolgt über „Diskette formatieren“, wobei praktisch alle Möglichkeiten berücksichtigt sind. Bei einem eingebauten HD-Laufwerk funktioniert Kobold meist besser als das offizielle Formatierprogramm. Mit „Verify", das defekte Cluster entdeckt, wird jede einzelne Spur kontrolliert. Hintergrundformatierungund Special ist nur in Spezialfällen empfohlen.
Suchen
Kennt man den Namen einer gesuchten Datei oder Teile davon oder deren Datum oder ihre Extension, kann man sie mit dem linken AKTION-Pop-up und „Dateien auswählen“ (s.d.) selektiv markieren.
Namen ändern
Dies geschieht über das QUELLE-Menü „Objektinfo“, wo man den Namen einer Datei oder eines Ordners ändern kann. Im ZIEL-Menü ist das nur für Dateien möglich, die sich im Puffer befinden. Eine weitere Möglichkeit des Änderns besteht während des Kopierens bei Namenskonflikt. In Version 3.0 kann über die Laufwerksinfo im QUELLE- bzw. ZIEL-Menu auch der Name des Laufwerks geändert werden.
Datum ändern
Soll die Zieldatei das Datum des Kopierens tragen, kann das in den Kopierparametern angewählt werden.
Dateien auffrischen
Um alte Dateien aufzuspüren, kann man sie mit „Dateien auswählen“ im rechten Aktion-Pop-up über das Datum finden. Ein anderer Weg führt über das Zurücksetzen des Archivbits in dem Kopierparameter des EINSTELLUNGEN-Menüs.
Verstecken
„Verstecken im Desktop" gelingt entweder mit „Attribute ändern“ im linkem AKTION-Pop-up oder in der Objektinfo des QUELLE-Menüs. Versteckte Dateien werden im Inhaltsverzeichnis des Kobold durch einen Punkt gekennzeichnet. Die Aufhebung des Befehls geschieht durch den gleichen Befehl.
Schreibschutz
Markierte Dateien können mit linkem AKTION-Pop-up und „Schreibschutz“ vor irrtümlichem Löschen geschützt werden. Der Schutz erstreckt sich auch auf das Textprogramm! Durch die gleiche Operation ist er widerrufbar.
Virenschutz
Der Virenschutz, der beim Formatieren aktiviert werden kann, bestätigt beim Booten, daß es sich um eine Kobold-formatierte virenfreie Diskette handelt. Diese Diskette ist aber dann nicht mehr PC-kompatibel!
Optimieren
Viel benutzte Verzeichnisse, Dateien und Partitionen können mit Kobold optimiert werden. Das Prinzip besteht darin, die betreffenden Dateien im Puffer zwischenzulagern, sie dann auf dem ursprünglichen Datenträger zu löschen und dann dort wieder einzuschreiben.
Man sieht, wozu der Dateikopierer in der Lage ist. Eine ähnliche Leistungsvielfalt dürfte man auf jedem anderen Betriebssystem vergeblich suchen.