
3-D-Grafiken und Cyberwelten
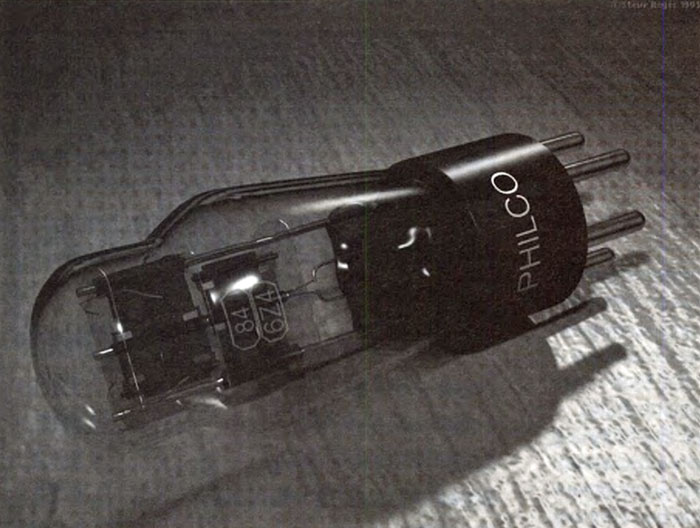
3-D-Grafiken und Cyberwelten sind Schlagworte unserer Zeit. Filme wie "Jurrasic Park" wären ohne Raytracing bzw. Rendering nie realisiert worden. Auch für ATARI-Rechner gibt es eine gute Auswahl entsprechender Software, die den Einstieg in die virtuelle Filmproduktion gewährt.
Wer sich mit 3D-Computergrafik und Animation auf dem ATARI beschäftigt, steht oftmals vor dem Problem, zwar die gängigsten Körper und Formen erstellen zu können, aber das Erstellen komplexer Landschaften erscheint ihm unmöglich. Auf anderen Systemen gibt es zu diesem Zweck spezielle Programme wie z.B. VISTAPRO u. ä. Um jedoch ein befriedigendes Ergebnis zu erhalten, benötigen Sie keine teure und angeblich "professionelle" Lösung. Nein, es geht auch mit ein wenig Einfallsreichtum und auf ein paar Umwegen.
Als Hilfsmittel benötigen Sie zum Erzeugen der dreidimensionalen Landschaft einige Programme: ein beliebiges Grafikprogramm, welches DEGAS-PI1-Bilder abspeichern kann, den 3-D-Editor CyberSculpt, evtl, einen Bildkonverter und ein Raytracing-Programm, das etwas mit Image Mapping anfangen kann - wie z.B. Phoenix 3D oder Raystart 3.0 - und ein etwas älteres Programm namens TERRAIN, ein Programm, das aus zweidimensionalen DEGAS-PI1-Bildern dreidimensionale Drahtgitternetze berechnet und diese als 3D2-Dateien exportiert. Dieses Programm gehört zu einem Programmpaket aus dem Hause Lexicor. Das GENESIS-Paket beinhaltet ein Programm zum Erzeugen eines Sternenscrolling, ein Programm zum Erzeugen von Planeten mit Ozeanen, Bergen und Polaren und eben TERRAIN. Diese Programme sind alle schon ein wenig in die Jahre gekommen und nicht ausgereift.
Grundlagen
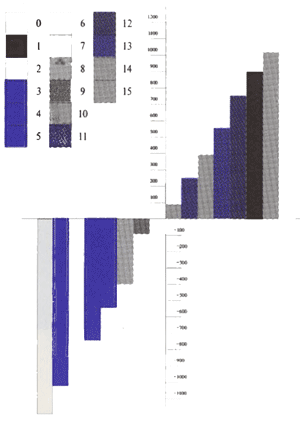
Verdeutlichen Sie sich bitte einmal, was Sie alles für eine Landschaft benötigen:
Da ist die Form der Landschaft, die Daten ihrer Höhen und Tiefen und deren Ausdehnung im Raum.
Dann die Oberfläche, also ihr farblicher Aspekt.
Nun ist noch wichtig, ob Sie eine real existierende Landschaft erzeugen oder eine Phantasielandschaft erstellen wollen.
Im ersten Fall benötigen Sie eine Luftaufnahme der Landschaft, in der die Höhenunterschiede deutlich erkennbar sind (wie in geographischen Karten). Das Bildmaterial wird eingescannt und in das DEGAS-Format umgewandelt. Durch die Wahl des DEGAS-Formates auf 16 Farben und seiner festen Größe von 320x200 Pixeln stoßen Sie schnell an die Grenzen des Machbaren. Da sich TERRAIN nicht an Farbwerten orientiert, sondern an Palettennummern, bringt es nichts, einfach einen Fluß blau zu malen und die Wiese grün. Anhand der Grafik erkennen Sie, welche Farben höhere oder niedrigere Werte erzeugen. Aus 16 Farben ergibt sich, daß natürlich auch nur 16 Höhen erzeugt werden können. Sie werden beim Ausprobieren jedoch feststellen, daß TERRAIN den meisten Ansprüchen genügt.
TERRAIN
Nach dem Starten von TERRAIN geben Sie die Genauigkeit ein, mit der das Programm die Vorlage abtasten soll. Das heißt: je höher der Wert, desto höher die Genauigkeit. Dabei sind Werte zwischen 5-100 erlaubt. Ein Wert von beispielsweise 5 teilt das Bild in 5x5 - also 25 Quadrate - auf. Hier empfiehlt es sich wieder einmal, Erfahrungswerte zu nutzen. Das kann je nach System variieren, da hier wie mit fast allem, was mit 3-D-Berechnungen zu tun hat, gilt, je schneller der Rechner und je mehr Arbeitsspeicher, desto besser. Danach geben Sie einen Wert ein, der bestimmt, wie die Punkte zueinander ausgerichtet sind. Außerdem können Sie wählen, ob zwischen den verschiedenen Höhen noch Zwischenschritte berechnet werden sollen. Dies empfiehlt sich immer, wenn nicht so starke Höhenunterschiede entstehen müssen, sondern nach und nach ein Anstieg der Höhe erfolgen soll (ausprobieren). Meist wird so ein viel natürlicheres Aussehen der Landschaften erreicht. Nach Eingabe der Parameter öffnet sich eine Dateiauswahlbox. Sie können nun das Degas-Bild einladen. Es erscheint dann auf dem Monitor. Jetzt nehmen Sie mit den Cursortasten die Feinabstimmung vor. Haben Sie diesen Vorgang beendet, erscheint nach dem Drücken der CLR-Home-Taste wieder die Dateiauswahlbox. Nun können Sie Ihre Landschaft als 3D2-Datei sichern.
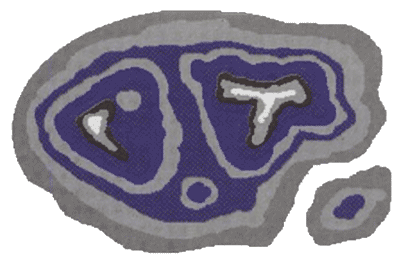
CyberSculpt
Danach starten Sie CyberSculpt und laden die Datei ein. Da das Gebilde sehr komplex sein kann, wird es möglicherweise einen Moment dauern, bis der Computer das Objekt aufgebaut hat. Jetzt sehen Sie, daß sich das Objekt zu weit rechts befindet und spiegelverkehrt ist. Also selektieren Sie das ganze Objekt und drehen es in der Draufsicht um 180 Grad, spiegeln es in der Horizontalen und zentrieren es. Nun schalten Sie zur Kontrolle in den 3D-Modus und rotieren ein wenig, um eine bessere Sicht zu erhalten. Eigentlich müßte nun alles stimmen. Sollte die Landschaft zu große Höhenunterschiede aufweisen, kann sie noch in der Z-Achse skaliert werden. Wenn Sie nun mit X- und Y-Achsen arbeiten, achten Sie bitte darauf, daß diese beiden nur proportional zueinander skaliert werden, da es später Schwierigkeiten bei der Justierung der Oberfläche geben könnte (gilt nur für Raystart). Wenn Sie einen Grundwasserspiegel in einer Landschaft benötigen, erstellen Sie diesen als separates Objekt (ein 5x5faches Gitter erfüllt seinen Zweck vollkommen). Den Wasserspiegel positionieren Sie dann in die richtige Höhe, speichern und beenden CyberSculpt.
Nun erstellen Sie die Oberfläche für Ihre Landschaft. Wollen Sie eine bessere Qualität erreichen, beherzigen Sie folgenden Rat: Vergrößern Sie die 200x320 Degas-Vorlage proportional. Das Format ist momentan unwichtig, da Sie das Degas-Bild nicht mehr verwenden werden. Nun laden Sie Ihre Vorlage in eine Bildverarbeitung ein. (DA’s Picture ist dafür bestens geeignet.) Zwar stimmen die Farben Ihrer Vorlage noch nicht, aber hier dürfen Sie Ihrer Phantasie freien Lauf lassen. Denken Sie jedoch immer daran, daß die Textur, die Sie nun zeichnen, von oben über Ihre Landschaft gestülpt wird. Wenn Sie also Ihren höchsten Bergen eine Schneekuppe gönnen wollen, sollten Sie die Gipfelkette hellgrau - nach unten in die umliegenden Farben verlaufend -zeichnen. Wenn Sie die Gewässer durch einen separaten Wasserspiegel ersetzt haben, malen Sie die Gegend, in der das Gewässer entstehen wird, nicht blau, sondern mit der Farbe, die dem Grund des Wassers entspricht. Es bietet sich an, zum Schluß das ganze Bild aufzuweichen, so daß die Übergänge von einer Farbe in eine andere nicht so auffällig werden. Nun speichern Sie es ab.
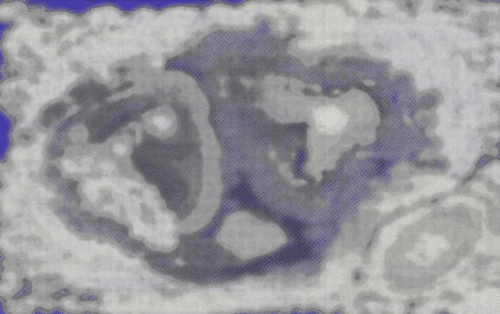
Ab hier trennen sich die Wege:
Wer Raystart benutzt, konvertiert seine Textur in das TIC-Format und wer Phoenix benutzt, vorzugsweise in das TGA-Format. Meiner Meinung nach bieten beide Programme große Vorteile gegenüber dem jeweils anderen.
Die Funktionen, die Sie jetzt benötigen, stellen allerdings beide Programme in mehr oder weniger ähnlicher Form zur Verfügung. An dieser Stelle möchte ich noch darauf hinweisen, daß die Koordinationssysteme der beiden Programme voneinander abweichen. In Phoenix verläuft die X-Achse in der Horizontalen, die Z-Achse in der Vertikalen und die Y-Achse in die Tiefe. In Raystart beschreibt die Z-Achse die Tiefe und die Y-Achse die Horizontale.
Gehen Sie in Phoenix in den Objektkatalog (^O). Dort selektieren Sie Ihre Landschaft und wählen aus dem Farbtexturdialog die Image-Mapping-Funktion. In dem Dialog, der sich jetzt öffnet, rotieren Sie Ihr Objekt um 90 Grad in der Vertikalen, so daß Sie jetzt von oben darauf sehen. Dann skalieren Sie den Textur-Rahmen in der Vertikalen und Horizontalen, so daß die Ränder mit denen Ihres Objektes übereinander liegen. Als S-Map wählen Sie die "Ebene" und als O-Map "S-Map Normal". Den Specular-Anteil setzen Sie auf ca. 30% und den Koeffizienten auf ca. 100%. Dem Wasserobjekt geben Sie nun seine typisch blaue Farbe und stellen dann im Oberflächendialog noch "leicht kräuselnde Wellen" oder "Wellen" ein. Auch hier müssen Sie das Objekt erst um 90 Grad drehen, da Sie die Wellen ja auf der Oberfläche haben wollen. Die Tiefe der Wellen ist je nach Größe und Ausdehnung der Wasserfläche verschieden, in unserem Beispielbild betrug der Faktor 15.
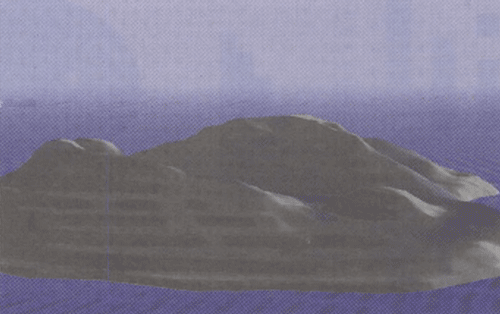
Wieder im Objektkatalog, stellen Sie den Specular-Anteil auf einen höheren Wert (ca. 100-200%) und den Koeffizienten auf ca. 80%. Wenn Sie das Wasser noch leicht transparent haben möchten, bitte sehr, aber aufgepaßt: Bei ungünstiger Kameraposition kann es passieren, daß die viereckigen Konturen einer Insel, deren äußere Ränder unter Wasser liegen, zum Vorschein kommen. Sie werden mit einem eindrucksvolleren Bild belohnt, wenn Sie den Wassergrund gut ausgearbeitet haben. Nach dem Verlassen des Objektdialoges beginnen Sie mit der Einstellung der Lichteinflüsse (^L). Im Lichtdialog stellen Sie das normale Tageslicht (Ambiente) auf ca. 30% und eine Sonne (Solar) mit einer Intensität von ca. 100%. Die Position und Farbe der Sonne kann je nach Stimmung des zu berechnenden Bildes sein. Eine knapp über der Wasseroberfläche dunkelrote Sonne reflektiert z.B. in den Wellen des Wassers wie bei einem Sonnenauf- oder -Untergang.
Realismus pur
Um dem Bild ein noch realistischeres Aussehen zu verleihen, schalten Sie Nebel dazu, da er die Tiefenschärfe des Bildes beeinflußt. Der Nebel sollte seine volle Sättigung bei ungefähr 25000 Einheiten bekommen, so daß das, was am weitesten vom Betrachter entfernt ist, allmählich mit dem Horizont verschmilzt. Um die optimale Einstellung zu finden, helfen nur Erfahrungswerte und das Probieren. So, nun noch die ganze Szene als RDl-Datei abspeichern und dann mit PONG rendern. Nach ein paar Minuten können Sie Ihr Werk bestaunen.
Die Beispielbilder wurden auf einem Falcon 030 (34 MHz Beschleuniger + mit FPU und 14 MB RAM) erstellt. Für das 640x480 große TC-Bild benötigte der Falcon ca. 50 Minuten. Noch ein Tip für alle, die nichts mit True-Color-Bildern anfangen können:
Trotzdem im TC-Modus rendern lassen, denn sonst braucht der Rechner zu lange, um die Farbpalette zu berechnen und anzupassen. Das Bild kann danach mit einem externen Programm wieder in das benötigte Format umgewandelt werden. Viel Spaß beim Erschaffen neuer Welten.
Im nächsten Teil dieses Einsteigerkurses berichten wir über das Arbeiten mit dem bekannten POV-Raytracer.
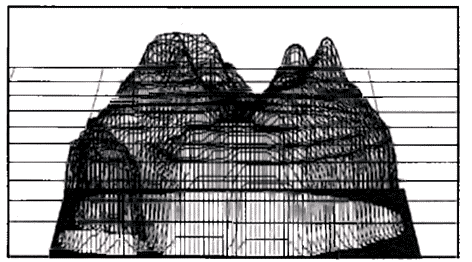
Steffen Heinicke