
Startrack: Harddiskrecording mit TT und Hades
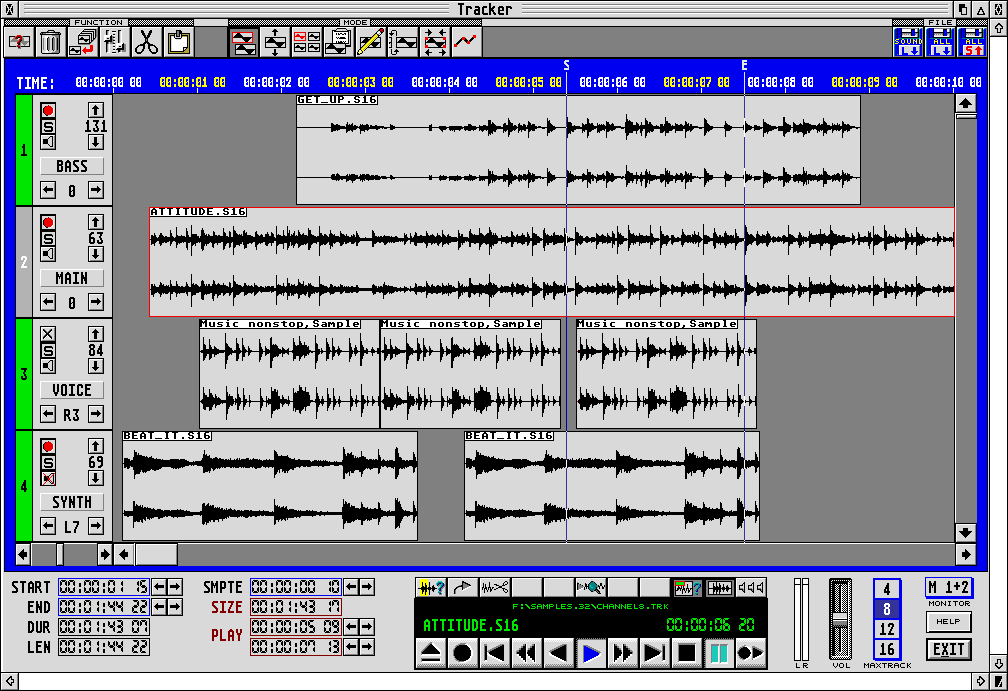
Nachdem wir im letzten Heft hauptsächlich über die Hardware der HDR-Soundkarte gesprochen haben, wird diesmal die Startrack-Software etwas näher beleuchtet. Vorher möchten wir aber noch kurz auf einige weitere Features der Soundhardware eingehen, die neu hinzugekommen sind.
Neue Features
Die Soundkarte ist nun in der Lage, im Vierkanal-Modus zu arbeiten. Dabei wird bei Aufnahme bzw. Wiedergabe über die Analoganschlüsse der digitale Eingang als zweiter Stereoeingang bzw. der digitale Ausgang als zweiter Stereoausgang genutzt. Das funktioniert auch bei geichzeitiger Wiedergabe und Aufnahme. Neu hinzugekommen ist nun auch der 24-Bit-Mode. Dadurch wird die Soundkarte zum hochwertigen Mastering-System.
Man kann nun wahlweise mit 16-Bit-oder 24-Bit-Daten arbeiten. Im 24-Bit-Mode können Aufnahmen über den digitalen Eingang mit den maximal möglichen 24 Bit erfolgen (soweit die angeschlossene Digitalquelle dazu in der Lage ist) und nach der Bearbeitung wieder mit 24 Bit über den digitalen Ausgang ausgegeben werden.
Bei Ausgabe über den D/A-Wandler arbeitet dieser dann mit seiner vollen 18-Bit-Auflösung. Auch der DSP arbeitet dann mit 24-Bit-Daten. Voraussichtlich wird die Soundkarte als erste auf dem Markt mit dem neuen 96-kHz-Digitalmode umgehen können. Dabei können zusätzlich zu den bisher möglichen 32, 44.1 & 48 kHz nun auch Daten mit 96 kHz Samplerate über die digitalen SP/DIF-Anschlüsse verarbeitet werden. Auch hierbei kann wahlweise mit 16-Bit- oder 24-Bit-Daten gearbeitet werden.
Es gibt bereits DAT-Recorder, die mit 96 kHz arbeiten können, so daß sich der 96-kHz-Digitalmode auch sinnvoll nutzen läßt. Eigentlich überflüssig zu erwähnen, daß der DSP auch mit dem 96-kHz-Mode zurechtkommt. Der DSP-Port arbeitet nun auch mit dem Analog8-Interface von Soundpool zusammen. Hierüber erweitert man das System um 8 Einzelausgänge.
soft samma
Nun aber zur Software. Die Startrack-Software ist zentraler Bestandteil des Systems und steuert sämtliche Funktionen der Soundkarte. Die Vollversion gehört zum Lieferumfang der Soundkarte und kostet keine Extra-Mücken.
Das Programm arbeitet mit allen gängigen TOS-Versionen einschließlich MultiTOS und MagiC.
Empfehlenswert ist eine Auflösung ab 1024x768 mit 256 Farben, da die Übersichtlichkeit bei mehreren geöffneten Fenstern sonst schnell verlorengehen kann.
Die Programmfunktionen sind auf mehrere Fenster aufgeteilt, die zum größten Teil, und zwar da, wo es sinnvoll ist, geöffnet bleiben können. Dadurch hat man einen direkten Zugriff auf alle wichtigen Parameter und vermeidet die bei anderen Programmen oft lästige Pulldown-Hangelei bis zur gewünschten Funktion.
Einstellungen
Im Einstellungsfenster (Bild 1) findet man alles, was mit den Digitalanschlüssen und der Ein- und Ausgangswahl zu tun hat.

Der linke Teil des Fensters zeigt die Statusmeldungen des Digitaleingangs. Dabei werden die im Digitalsignal enthaltenen Statusdaten dekodiert und angezeigt. Hier kann man auf einen Blick erkennen, ob die Digitalaufnahme kopiergeschützt (SCMS) ist, die Aufnahme mit Höhenanhebung (Emphasis) vorgenommen wurde, es sich um eine Audioaufnahme (Audio) oder CD-ROM handelt und ob die Aufnahme im für HIFI-Geräte üblichen Consumer-Format oder im Studioformat (Professional) vorliegt. Außerdem wird die Samplerate dekodiert und angezeigt. Die Soundkarte kann Fehler im Digitalsignal erkennen. In einem ausführlichen Fehlerreport wird die Art des Fehlers angezeigt. Im rechten Teil des Fensters kann man verschiedene Einstellungen vornehmen, welche die Ein- und Ausgänge und die Einbindung des DSP betreffen. Hier trifft man die Eingangswahl (Analog, Digital) und wählt eine Samplerate aus.
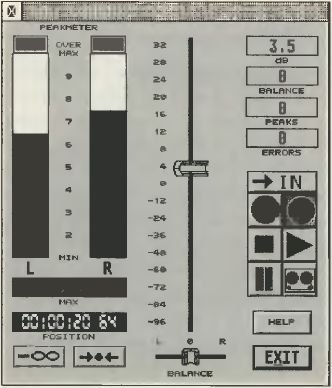
Außerdem kann man hier zwischen den 3 möglichen Digitaleingängen wählen (optical, coaxial, XLR) und den Modus für eigene Digitalüberspielungen (zum Beispiel auf einen DAT-Re-korder) bestimmen. Dabei kann man den Kopiermodus für eigene Aufnahmen bestimmen (keine Kopie erlaubt, 1 Kopie erlaubt, kein Kopierschutz) und das Deemphasis und Consu-mer/Professional-Bit setzen. Bei Setzen des Deemphasis-Bits wird die Höhenanhebung von Aufnahmen mit Emphasis wieder rückgängig gemacht.
Dabei wird eine Höhenabsenkung vorgenommen, die sowohl den Digitalausgang als auch die Wiedergabe über den D/A-Wandler betrifft.
Zuletzt kann man die Art der DSP-Einbindung bestimmen. Ist er im Eingangszweig eingebunden, wird z.B. eine Aufnahme schon während der Ein-spielung mit Effekten versehen. Ist er im Ausgangszweig eingebunden, tritt der DSP erst bei der Wiedergabe mit Effekten in Aktion, während die Aufnahme ohne DSP-Gimmicks erfolgt.
Die Wahl des Vierkanal- und 96-kHz-Modus folgt erst in Zukunft, da hinkt die Software-Entwicklung etwas der stürmischen Weiterentwicklung der Hardware in den letzten Wochen hinterher.
Die Aufnahme
Hat man die wichtigsten Einstellungen im Einstellungsfenster vorgenommen, kann man endlich mit der Aufnahme beginnen. Im Aufnahmefenster (Bild 2) hat man einen Leveimeter mit Lautstärke- und Balance-Regler für die Aussteuerung. Hier läßt sich auch die Ausgangslautstärke regeln. Eine eventuelle Übersteuerung wird angezeigt, ebenso werden hier Aussetzer (Errors) erkannt, die durch stockenden Datentransfer z.B. durch einen zu langsamen Rechner (zu viele Tasks unter MultiTOS) oder eine überforderte Festplatte hervorgerufen werden können. Alle für die Aufnahme nützlichen Laufwerksfunktionen findet man direkt in diesem Fenster. Vor dem Start einer Aufnahme bestimmt man die maximale Aufnahmezeit. Die Aufnahme kann aber jederzeit gestoppt werden. Diese Maximallänge wird im Fenster angezeigt (max), natürlich ist auch eine Anzeige der bereits abgelaufenen Aufnahmezeit (Position) vorhanden. Die Aufnahme erfolgt wahlweise in den Speicher oder direkt auf Festplatte. Über dieses Fenster kann man auch direkt Sounds von der Festplatte abspielen. Man kann Aufnahmen automatisch starten, sobald ein bestimmter Lautstärkepegel am Eingang überschritten wird. Diesen Startschwellwert (autorecord treshold) kann man im Setup-Dialog einstellen.
Das Setup

Bevor man mit dem Programm anfängt, richtig zu arbeiten, sollte man jedoch einige wichtige Voreinstellungen vornehmen. Dieses erfolgt im Setup-Fenster (Bild 3). Da das Programm anfangs den gesamten Speicher anfordert, sollte man diesen auf ein sinnvolles Maß (malloc) begrenzen. Momentan geht das Programm nicht gerade sparsam mit Speicher um, so daß man für sinnvolles Arbeiten etwa 16 MB im Rechner haben sollte. Das liegt zum Teil auch daran, daß die Fensterdarstellung gecached, also zwischengespeichert wird, um den Bildaufbau zu beschleunigen. An einer Optimierung des Speicherbedarfs wird jedoch gearbeitet, so daß man künftig auch mit weniger Speicher zurechtkommt. Im Setup kann man u.a. die Fenster- und Sample-darstellung sehr flexibel den eigenen Bedürfnissen anpassen.
Es gibt noch viele andere Optionen, welche die Programmbedienung betreffen, aus Platzgründen kann ich diese hier nicht alle aufführen. Die Einstellungen kann man in einer Setup-Datei speichern, die bei Programmstart automatisch geladen wird. Man hat auch die Möglichkeit, die Fensterpositionen (freeze) in der Setup-Datei zu sichern. Die Fenster werden dann bei Programmstart automatisch geöffnet und auf dem Desktop angeordnet. So erhält man bei Programmstart seine individuell konfigurierte Programmoberfläche.
Blockfunktionen

Im Blockfunktionsfenster (Bild 4) findet man alle Funktionen zur Verarbeitung der Sounddaten. Diese wirken direkt auf die Samples (destruktiv). Man hat Funktionen zum Schneiden (Cut In/Out/Del), Einfügen von Samples (insert) und Einfügen von Leerstellen (space). Die Optimize-Funktion dient zum nachträglichen Verändern der Lautstärke. Dabei dient die Option Auto-Optimize zur automatischen Umrechnung auf Maximalpegel. Mit der Resample-Funktion kann man Samples auf eine andere Samplefrequenz umrechnen lassen. Die Funktion Stereo/Mono wandelt ein Stereosample in ein Monosample, und Negate wandelt alle positiven Amplitudenwerte in negative und umgekehrt. Damit erreicht man eine Phasendrehung. Die Change-Funktion vertauscht die beiden Stereokanäle. Falls das Sample nicht in den Speicher paßt, kann man im Virtual-Mode arbeiten. Dabei ist die Arbeitsweise im Sample-Editor-Fenster die gleiche, nur befinden sich die Samples dann auf der Festplatte und werden dort bearbeitet. Um nicht die Originalsamples zu verlieren, kann man mit einer Workfile-Kopie arbeiten, die dann automatisch angelegt wird.
DSP-Funktionen
Der DSP bietet bisher die Effekte Echo, Hall, Lowpass, Flanger, Chorus und Pinknoise-Generator. Diese arbeiten derzeit im 2-Kanal-Modus, werden aber demnächst auch für den Falcon-kompatiblen 8-Kanal-Modus verfügbar sein. Dieser Teil wird künftig stark weiterentwickelt, da noch keinerlei Parametereinstellungen möglich sind. Außerdem wird der DSP zum Mischen und Abspielen der 8 Kanäle benutzt. Dies kann aber optional auch mit einer leistungsstarken CPU (mit Hades derzeit 16 Kanäle) erfolgen. Eigene DSP-Programme können mit dem Load-Befehl in den DSP geladen werden. Dabei wird das vom Falcon bekannte LOD-Dateiformat benutzt (erzeugt z.B. der Original DSP-Assembler von Motorola).
Sample-Editor
Das Sample-Editor-Fenster (siehe Bild im Titelbereich) dient zur direkten (destruktiven) Bearbeitung der Sounddaten. Hier findet man wiederum die typischen Laufwerksfunktionen für Aufnahme und Wiedergabe. Man kann die Samples beliebig scrollen und zoomen, und zwar bis auf Einzelwert-Ebene. Blockbereiche werden durch Marker (bis zu 100 Einträge) gekennzeichnet, welche die einzelnen Samplebereiche zum Schneiden, Abspielen, Kopieren etc. definieren. Dabei besteht jeder Marker-Eintrag aus Start, Stop, Intro- und Release-Marker. Die Start- und Stop-Marker bestimmen Anfang und Ende des Bereichs, die Intro- und Release-Marker sind für das Abspielen der Samples mit einem MidiKeyboard vorgesehen. Dabei kennzeichnet der Intro-Bereich die Einleitung beim Betätigen der Keyboard-Taste und Release den Bereich, der beim Loslassen der Keyboardtaste noch abgespielt wird. Die lntro-/Release-Marker werden aber derzeit noch nicht beim Abspielen via Midi beachtet. Außerdem kann man jedem Eintrag einen Namen geben. Dadurch lassen sich die Marker leichter bestimmten Samplepassagen (z.B. Drumkick, Keyboardeinsatz) zuordnen.
Die Marker lassen sich mit der Maus einfach an die gewünschte Stelle ziehen. Direkte Werteingabe (sample-genau) ist ebenfalls möglich. Die Marker werden beim Abspeichern des Samples in einer eigenen Info-Datei abgelegt und sind so vom Sample-Dateiformat unabhängig. Außer dem eigenen Sampleformat (S16) gibt es die bekannten Dateiformate WAV (PC), AVR, SND (ATARI), AU. SD (Unix), SMP (Avalon). Das AIFF (Apple)-For-mat ist (noch) nicht implementiert, dies wird aber bald auch verfügbar sein. Die Marker-Einträge können außerdem über das programmeigene Clipboard einfach per Drag&Drop kopiert werden. Beim Abspeichern eines Samples oder bei einer Harddisk-Aufnahme kann man zusätzlich einen Kommentar, der das Sample bzw. die Aufnahme näher beschreibt, angeben.
Das dient der besseren Erklärung und Zuordnung eines Samples, als dies allein durch den Filenamen möglich wäre. Lädt man ein Sample in den Editor, wird zuerst eine Dialogbox mit eben diesem Text und einigen Zusatzinformationen (Datum und Länge der Aufnahme, Marker) angezeigt. Dieser Text wird auch im speziellen Fileselector des Programms und im Tracker-Fenster genutzt. Im SampleEditor gibt es vielfältige Kopier- und Verschiebefunktionen. Dabei kann man den gewünschten Bereich mit den Markern bestimmen und zieht diesen Teil mit der Maus per Drag&Drop an die gewünschte Position. Dabei ist der Sampleblock während des Verschiebens jederzeit sichtbar und erlaubt dadurch sehr genaues Positionieren.
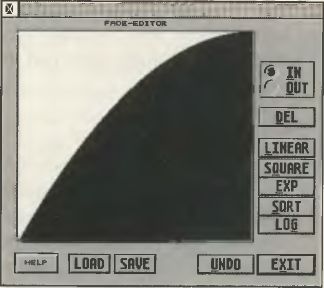
Ebenfalls vorhandenen ist die Loop-Funktion, mit der man Bereiche endlos wiederholen kann und die Playwindow-Funktion, mit der man den momentan sichtbaren Bereich abspielt.
Es ist auch möglich, die Samples rückwärts oder pingpong (vorwärts und danach rückwärts) abzuspielen. Es gibt eine Autobackup-Funktion, die nach einer eingestellten Zeit automatisch die Arbeit auf der Festplatte sichert sowie einen Fade-Editor (Bild 7), mit dem man eigene Ein- und Ausblendverläufe definieren kann und und und...
Alle Funktionen hier zu erklären, dürfte wohl den Rahmen etwas sprengen.
Tracker-Fenster
Das Tracker-Fenster (siehe Bild im Titelbereich) ist das nondestruktive Pendant zum Editor-Fenster. Hier erfolgt die gesamte Bearbeitung ohne direkte Veränderung der Samples.
Außerdem dient es zum Arrangieren und Abspielen kompletter Songs auf bis zu 99 Spuren, wovon (bisher) maximal 16 Spuren gleichzeitig abgespielt werden können. Die Samples können nach dem Einladen in den Tracker beliebig arrangiert werden.
Man kann einzelne Samples oder ganze Spuren an eine andere Stelle kopieren oder Samples verschieben -einfach per Drag&Drop (auch über das Clipboard). Die beim Abspeichern des Samples eventuell angelegten Marker-Einträge kann man nutzen, um einen bestimmten Teil des Samples auszuwählen. Hat man z.B. im Editorfenster bereits geeignete Loop-Punkte definiert, kann man diese in den Tracker übernehmen. Es stehen auch hier Laufwerksfunktionen bereit, um einzelne Samples oder das gesamte Arrangement abzuspielen oder bestimmte Stellen im Sample zu suchen. Ebenfalls kann man hier den Bereich des Arrangements, der abgespielt werden soll, mit den Markern einschränken. Die Darstellung der Samples kann beliebig gezoomt (bis auf Sample-Ebene) und gescrollt werden. In der Sampledarstellung kann für jedes Sample der Filename oder der Kommentartext eingeblendet werden. Es gibt eine sehr komfortable Suchfunktion, die ähnlich wie der programmeigene Fileselector funktioniert.
Hier werden die bisher verwendeten Samples angezeigt (und das können recht viele werden), und zwar sortiert nach Spuren oder alphabetisch. Man klickt nun auf den gewünschten Samplenamen, und der Tracker beginnt mit dem Search-Befehl nach dem Sample zu suchen. Wurde es gefunden, wird das Sample aktiviert, und das Fenster wird so gescrollt, daß sich das gesuchte Sample immer in der oberen linken Ecke befindet. Das bereits aktivierte Sample kann nun direkt bearbeitet werden.
Sample-Fileselector
Das Programm bietet einen eigenen Fileselector, der wesentlich besser auf die Anforderungen für die Sampleverwaltung ausgerichtet ist. Hier werden zusätzlich zu den Filenamen die Kommentare angezeigt, die beim Speichern des Samples vergeben wurden.
Das erleichtert das Auffinden bestimmter Samples doch erheblich. Da die Samples überall verteilt auf Festplatte^) liegen können, ist es sinnvoll, nicht nur in einem Pfad zu suchen. Der Fileselector führt dazu eine Suchpfadliste, die auch mit einem ASCII-Editor editiert werden kann. Man kann diese Suchpfadliste aber auch im Fileselector erzeugen. Dazu legt man eine neue Pfadliste an (new), definiert die Suchpfade mit dem System-Fileselector (path) und fügt diese in die Pfadliste ein (add). Nun werden bei jedem Aufruf dieses Fileselectors die angegebenen Pfade nach Soundfiles durchsucht und angezeigt. Außerdem können die gefundenen Soundfiles direkt im Fileselector abgespielt bzw. angespielt (10 sec) werden.
Digitaler Wurlitzer
Einige kennen vielleicht noch die alten Musikboxen mit dem Plattenkarussel. Etwas ähnliches wurde in den Fileselector integriert. Man sucht sich aus den angezeigten Soundfiles die aus, die man sich anhören möchte (ins), und zwar in ihrer Abspielreihenfolge. Hat man seine Auswahl getroffen, drückt man auf das Wurlitzer-Symbol im Fileselector. Man erhält nun die Liste der abzuspielenden Samples und kann nun den Abspielvorgang starten. Der Abspielvorgang kann natürlich jederzeit gestoppt oder angehalten wen den. So kann man ganze Parties mit dieser digitalen Musikbox mit Musik versorgen, natürlich nur falls man eine (wirklich) große Festplatte hat. Denn pro Minute fallen ca. 10 MB Sounddaten an (Stereo/48kHz). Die mühsam erstellte Musicplay-Liste läßt sich natürlich abspeichern.
Midi-Fenster

Im Midi-Fenster (Bild 6) lassen sich Soundfiles auf Midikeyboard(s) routen.
In einer Liste trägt man zuerst die verwendeten Soundfiles ein, die man über ein Midi-Keyboard spielen möchte. Hier definiert man für jedes verwendete Sample den Abspielbereich. Dafür kann man die bereits im Sample-Editor definierten Marker auswählen oder die Samplebereiche über die Laufwerksfunktionen definieren. Hier kommen zukünftig auch die bereits erwähnten Intro-/Release-Marker zum Einsatz. Die ausgewählten Bereiche kann man jederzeit probehören. Ist man mit der Auswahl zufrieden, definiert man für jedes Sample den Midikanal, Midinote und andere Abspielparameter (Abspielrichtung, Samplerate). Die Liste kann man natürlich abspeichern und kann sich so seine eigene Klangbibliothek anle-gen. Startet man nun den Midimode, können die Samples per MidiKeyboard abgespielt werden. Dabei stoppt die Sample-Wiedergabe natürlich sofort, sobald die Keyboard-Taste losgelassen wird. Die Samples müssen nicht unbedingt im SampleRAM vorliegen, man kann auch direkt von der Festplatte spielen. Allerdings sind dann der Spielgeschwindigkeit Grenzen gesetzt (durch die etwas langsamere Festplatte). Für das Einstreuen von einzelnen (auch längeren) Samples (à la Stefan Raabs Vivasion) reicht’s allemal.
Ausblick
Der Startrack-Editor hat sicherlich noch Entwicklungspotential und ist sicher auch noch nicht vollständig. Das liegt zu einem guten Teil auch an der stürmischen Weiterentwicklung der Hardware in den letzten Monaten, so daß noch nicht alle hardwaremäßig möglichen Features (z.B. 24-Bit-Ver-arbeitung, vollständige DSP-Einbindung mit kanalgetrennten Effektsektionen) berücksichtigt werden konnten.
Das wird sich aber in der nächsten Monaten ändern, wenn für die Software-Entwicklung wieder mehr Zeit vorhanden ist. Für die Zukunft ist vor allem auch eine Modulschnittstelle vorgesehen, womit sich z.B. DSP-Effektprogramme und Programmerweiterungen (z.B. Mixer) anderer Entwickler einbinden lassen. Die SMPTE/MTC-Synchronisation und das Scrubbing sind weitere wichtige Ziele für die künftige Programmweiterentwicklung. Auch wäre ein guter Limiter (durch die hardwaremäßig vorhandenen Lautstärke-Controller) denkbar.
Es gibt im Internet bereits seit einiger Zeit eine Homepage zum Startrack-Projekt, von der man sich auch eine Demoversion der Software downloaden kann:
http://members.aol.com/stepwll/lndex.html
Hier findet man vor allem immer die neuesten Entwicklungen rund um Startrack. Die Demoversion kann man auch per Post beim Autor oder MW-Elektronik bekommen.
Dort ist der Entwickler natürlich auch per email zu erreichen: Stephan Wilhelm @ K2.
Das solls es aber vorerst einmal gewesen sein. Endgültige Preise werden nach präziser Kalkulation und Absprache mit dem Vertrieb in der kommenden Ausgabe der ST-Computer & ATARI-Inside bekanntgegeben.
Red.