
Smurf - Tips rund um das Grafiktalent für Ataris
Seit der Erscheinung des neuen Grafikprogrammes Smurf weht frischer Wind in der Atari-Welt, denn ungeahnte Möglichkeiten im grafischen Bereich haben sich zu einem niedrigen Preis aufgetan.
Um Ihnen den Einstieg in eine neue Vielfalt an Funktionen zu erleichtern, werden wir zukünftig Tips und Tricks rund um das Arbeiten mit Smurf und ähnlichen Programmen vorstellen.
Smurf bietet dank seiner Vielzahl an Bearbeitungsmodulen einige Möglichkeiten, attraktive Effekte zu erzeugen. Richtig ausschöpfen kann man diese Fähigkeiten aber erst wenn die Module auf die richtige Art und Weise miteinander kombiniert werden.
Das Ziel dieser Serie ist unter anderem zu zeigen, wie nun dadurch verschiedene Effekte zu bewerkstelligen, wie welche Ergebnisse zu erreichen sind. Herzlich willkommen also zur ersten Ausgabe unseres Smurfologiekurses.
3D-Texteffekte
Der 3D-Texteffekt begegnet uns heute an wohl nahezu jeder virtuellen Ecke im WWW. Mit drei Bearbeitungsmodulen läßt er sich auch in Smurf erzeugen.
Man fängt wohl am besten damit an, ein neues Bild zu erzeugen (Menü Datei/Neu oder CTRL+N). Die Größe ist hierbei selbstverständlich von den Anforderungen abhängig. Wenn das Ergebnis für den Druck verwendet werden soll, empfiehlt es sich, die gewünschten Ausmaße des Bildes in mm anzugeben und die entsprechende Ausgabeauflösung einzustellen. So hat unser Beispielbild (Abb. 1) eine Größe von 31.5 cm und eine Auflösung von 300 dpi, also 354177 Pixel. Zu beachten ist, daß um den Text ein Rand von etwa 20 Pixeln frei bleiben sollte.
In dieses Bild schreiben wir mit dem Textmodul den gewünschten Text. Die Kantenglättung spielt hier kaum eine Rolle, da das Bild sowieso gleich noch weichgezeichnet wird. Der Text wird vom Modul in einen neuen Block erzeugt, der dann im Bild positioniert und mittels Doppelklick eingefugt werden kann. Nachdem dies erledigt ist, kann das Textmodul geschlossen werden.
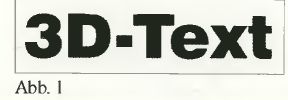
Nun benötigen wir den Weichzeichner, mit dem wir den erzeugten Text mit der Stärke 2-5 (je nach Größe) weichzeichnen. Je weicher hier nun die Kanten sind, desto breiter erscheinen hinterher die abgeschrägten Kanten des dreidimensionalen Effektes.
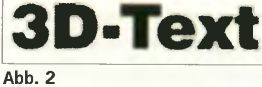
Oberflächlich
Und nun kommt Bump It Up zum Einsatz. Mit diesem Modul wird der eigentliche Effekt erzeugt.
BIU verwendet hierzu ein Verfahren namens "bump mapping", das aus dem Ray-tracing-Bereich kommt und dreidimensionale Oberflächenstrukturen anhand eines zweidimensionalen Bildes, einer sog. "bumpmap" erzeugt, deren Helligkeitswerte als Höhenwerte interpretiert und die daraus entstehenden Strukturen beleuchtet werden.
BIU ist eines der Module, die in der Lage sind, mehrere Bilder auf einmal zu verarbeiten. wie wir später noch sehen werden. Um nun den weichgezeichneten Text damit zu bearbeiten, müssen wir ihn dem Modul erst zuweisen.
Hierzu wird der entsprechende Eintrag des Bildes einfach aus dem Listfeld des Bildmanagers auf das Modulfenster gezogen.

Im daraufhin erscheinenden Popup-Menü kann das Bild dann als "Bumpmap" deklariert werden.
Ist das geschehen, toppen Sie das Bump It Up-Fenster wieder, und im zugewiesenen Bild wird ein Fadenkreuz daigestellt. Dieses positioniert die Lichtquelle und kann mit der Maus verschoben werden.
Die Einstellungen innerhalb von Bump It Up scheinen etwas kompliziert, hat man die Arbeitsweise des Moduls aber erst einmal verstanden, sind sie leicht zu interpretieren.
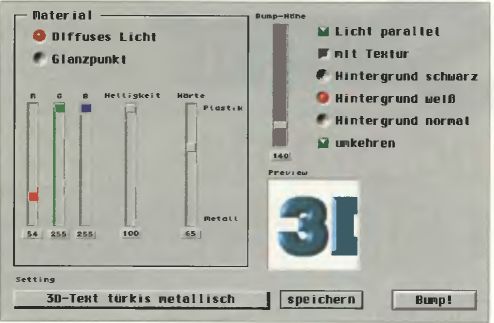
Die beiden Radiobuttons "Diffuses Licht" und "Glanzpunkt" schalten zwischen der Einstellung der Parameter für die Grundhelligkeit und den Glanz der Oberfläche um. Eine genauere Beschreibung des Verfahrens würden den Rahmen dieses Artikels bei weitem sprengen, daher sei mir erlaubt. Sie auf einen späteren Zeitpunkt zu vertrösten. Die Radiobuttons jedenfalls schalten die Funktion der darunter befindlichen Schieberegler zwischen Parametern für diffuse Beleuchtung und Glanzpunkt um.
Die drei Schieberegler auf der linken Seite geben hierbei die jeweilige Farbe des Lichtes an.
"Helligkeit" ist die Intensität der Lichtquelle, und "Härte" stellt ein, wie schnell diese Intensität mit der Entfernung zur Lichtquelle abnimmt - diese Einstellungen beeinflussen die Oberfläche des zu simulierenden Materials: Hartes Plastik hat z.B. einen kleinen Glanzpunkt mit sehr harten Kanten, ein weiches Material wie z.B. Gummi hat einen weich auslaufenden, großen Glanzpunkt mit geringerer Intensität.
Die für das hier zu sehende Beispiel verwendeten Parameter wurden wie folgt eingestellt:
Diffuses Licht:
Rot: 54
Grün: 255
Blau: 255
Helligkeit: 80
Härte: 65
Glanzpunkt:
Rot: 255
Grün: 255
Blau: 255
Helligkeit: 50
Härte: 10
In der rechten Hälfte des Dialogs befindet sich eine Reihe von Schaltern, die folgende Bedeutungen haben:
Licht parallel:
Wenn diese Checkbox selektiert ist, wird eine parallele anstatt einer punktförmigen Lichtquelle berechnet. Dies hat zur Folge, daß die Intensität des diffusen Lichts nicht mit der Entfernung bzw. dem Winkel zur Lichtquelle variiert und verhindert damit das Entstehen eines großen "Lichtflecks" auf der Oberfläche und bewirkt stattdessen eine homogene Beleuchtung (in unserem Beispiel eingeschaltet).
Textur:
Mit diesem Schalter lässt sich eine Textur auf die Oberflächenstruktur berechnen. Dazu später mehr.
Hintergrund normal/schwarz/weiß:
Diese drei Radiobuttons beeinflussen nur die Stellen, die in der Bumpmap schwarz sind. Bei den Einstellungen schwarz bzw. weiß werden schwarze Stellen in der Bumpmap auf die entsprechende Farbe gesetzt und nicht mit in die Berechnung einbezogen. Da wir nur den Text als Bumpmap verwenden wollen, sollte der Radiobutton „Hintergrund weiß“ oder „schwarz“ selektiert sein, je nachdem, wo das Bild im Endeffekt eingebaut werden soll. Für unser Beispiel wählen wir „Hintergrund weiß“.
Umkehren:
Normalerweise wird die Helligkeitsinformation in der Bumpmap so interpretiert, daß helle Stellen als erhabene Bereiche, dunkle Stellen als „eingedrückte“ Bereiche im Ergebnis erscheinen. Da der Text schwarz auf weiß ist, aber „herausstehen“ soll, selektieren wir diesen Schalter, um die Bumpmap umzukehren. Dies kehrt dann auch die Hintergrundberechnung um, so daß die weißen Stellen im Bild auch im Ergebnis weiß sind.
Der Schieberegler „Höhe“ beeinflußt die Stärke des 3D-Effektes.
Wenn das alles eingestellt ist, können wir durch Klick auf die Previewbox eine Vorschau errechnen lassen.
Das Ergebnis kann mit der Größe des Bildes variieren, probieren Sie also ruhig ein wenig herum, bis Sie passende Einstellungen gefunden haben. Diese können dann durch Klick auf „speichern“ gesichert werden. Nun kann diese Konfiguration jederzeit wieder abgerufen werden.
Sind die Einstellungen vorgenommen, kann durch einen Klick auf „Bump“ der Effekt auf das Bild angewendet werden. Wer sich nicht sicher ist, sollte das Bild vorher einmal duplizieren, da ein Undo erst ab der nächsten Version (1.6) von Smurf unterstützt wird.
Nun haben wir also einen fertigen 3D-Text mit weißem Hintergrund.

Der Effekt kann durch Anwenden des Moduls „Drop Shadow“ unter Umständen noch verbessert werden (je nach Geschmack und/oder Anwendungsgebiet).
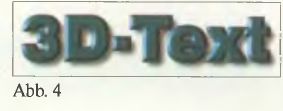
Verchromt
Es geht aber noch weiter. Mit wenig mehr Aufwand kann der 3D-Texteffekt noch erweitert werden. Wir wiederholen hierzu die Schritte bis zum Weichzeichnen des Textes und erzeugen uns ein weiteres neues Bild mit der gleichen Größe wie das, in dem sich der Text befindet (duplizieren geht auch).
Dann starten wir das Farbverlaufsmodul. Mit diesem erzeugen wir uns in das neue Bild einen Farbverlauf, der ungefähr so aussieht...

... und verzerren ihn mit dem Modul „Sinuswellen“ vertikal („Größe gleich“ anschalten):

Nun wird wieder Bump it Up mit denselben Einstellungen wie zuvor aufgerufen. (Entweder können Sie die gespeicherten Einstellungen laden oder, wenn Smurf in der Zwischenzeit nicht beendet wurde, hat BUI sich die letzten Einstellungen gemerkt.) Nun ist es allerdings meist besser, wenn „Licht parallel“ angewählt wird und die Härte des Glanzpunktes recht klein ist (um einen Wert von 30 sollte richtig sein). Nun weisen wir BUI das zweite Bild mit dem Farbverlauf als „Textur“ (aus dem Bildmanager draufziehen) und das Bild mit dem Text als „Bumpmap“ zu und schalten „mit Textur“ an. Dies bewirkt, daß das als Textur zugewiesene Bild auf die gebumpte Oberfläche gemappt wird. Wieder muß ein wenig mit den Einstellungen herumgespielt werden, bis die passenden gefunden wurden, und dann kann der Effekt gestartet werden. Das Ergebnis sollte ungefähr so aussehen:

Natürlich lassen sich nicht nur Farbver-läufe auf diese Art und Weise auf die Oberfläche berechnen, sondern jedes beliebige Bild. Wenn die Textur kleiner ist als die Bumpmap, kann die Entstehung von Rändern auf der Oberfläche, dort wo die Textur aneinandergekachelt wird, durch Anwendung des Moduls „Edge-O-Kill“ verhindert werden. Unten sehen Sie noch ein paar Beispiele, die mit dieser Methode erzeugt wurden.
Noch ein Tip zum Abschluß: Falls der 3D-Text nicht als transparentes GIF auf einer Website verwendet werden soll, kann die Qualität durch einen einfachen Trick noch erheblich verbessert werden: Man legt sich Text- und Texturbilder einfach in der doppelten Größe als eigentlich benötigt, an, wendet den Effekt an und verkleinert das Bild dann mit dem „Ska-lieren“-Modul um 50%. Durch die dabei stattfindende Extrapolation werden die Kanten geglättet.
Für die Plazierung auf einer Website sollte das Bild außerdem mit dem Modul „Clip ’n’ Pic“ automatisch freigestellt werden, damit unnötige Ränder abgeschnitten werden und die Datenmenge so klein wie möglich bleibt.
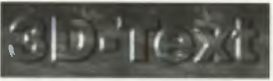
Und damit wären wir am Ende des ersten Teils unserer Serie angelangt. Ich hoffe, es hat Ihnen gefallen.
Die neueste Version 1.1 des Bump It Up-Moduls (nur für Smurf 1.05) kann unter http://www.therapy-seriouz.de/tssdload.html downgeloadet werden.
Olaf Piesche