
Internet zum Nulltarif Teil 5: Einer für alle - aMail
Manchmal läuft nicht alles so, wie man es sich eigentlich vorstellt: Eigentlich war an dieser Stelle die Fortsetzung des STinG-Workshops vorgesehen, doch leider teilte uns der zuständige Autor kurzfristig mit, dass er seine Serie aufgrund anderer Verpflichtungen nicht mehr fortsetzen könne. Wir mussten daher zu einer recht schnellen Lösung gelangen, damit wir diese Rubrik im gewohntem Umfang weiterführen können. Nach ausgiebiger Beratung sind wir zu der Überzeugung gelangt, dass es das beste ist, den Themenbereich zu erweitern und uns nicht mehr nur auf STinG, sondern auf das allgemeine Thema „Internet mit dem Atari" zu konzentrieren. Wir denken, dass dies im Sinne aller Leser ist, da das Thema STinG ja in den letzten Teilen dieses Workshops schon ausführlich behandelt wurde.
aMail
Trotzdem werden nun nicht etwa alle STinG-Anwender oder -Interessierte kurzerhand vergessen. In dieser Folge unseres Internet-Workshops stellen wir Ihnen nämlich ein Programm vor, das sowohl unter STinG als auch unter IConnect, Draconis und sogar MiNTnet seinen Dienst tut: Es handelt sich dabei um den eMail-Client aMail.
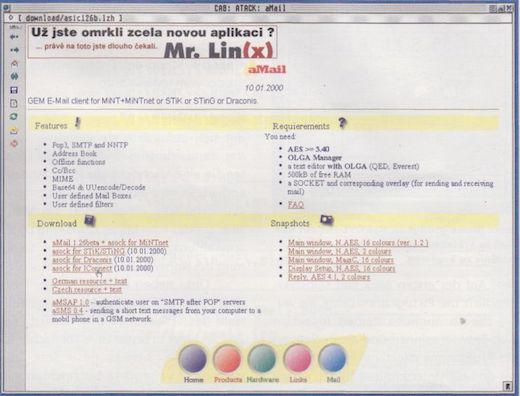
aMail findet sich auf der Homepage des Entwicklerteams Atack, von dem übrigens auch der sehr schöne FTP-Client aFTP für STinG stammt. Schauen Sie sich auf der Homepage um, es finden sich noch einige interessante Goodies. Für unseren Workshop sollten Sie das Hauptarchiv, das passende OVL-Paket sowie die deutsche Lokalisierung herunterladen.
Theorie
Internet-Clients gibt es ja besonders für STinG eine ganze Reihe, wobei viele dieser Programme mittels des Tools Fusion auch unter IConnect und Draconis genutzt werden können. „Native" eMail-Programme für Draconis und IConnect sind aber rar: Unter IConnect war meines Wissens nach bisher nur der ASH EMailer nutzbar - wobei dieses Programm ohne Zweifel den größten Leistungsumfang und die beste Bedienung aller für den Atari erhältlichen eMail-Programme bietet. aMail geht nun andere Wege: Es ist nicht für einen bestimmten Socket programmiert, sondern arbeitet unabhängig von der Zugangssoftware. Für die Kommunikation mit dem Socket sorgt erst eine Overlay-Datei, von der die passende Variante einfach ausgewählt und ins Verzeichnis von aMail kopiert werden muss. In der Theorie erinnert diese Vorgehensweise als an den Web-Browser CAB, der ja auch erst durch die OVL-Datei-en mit der eigentlichen Internet-Software kommuniziert. Der Vorteil ist eine hohe Kompatibiltät und Unabhängigkeit von der Zugangssoftware. Die Wahl des Sockets bleibt also dem Anwender überlassen.
Aber nicht nur in der Frage des Sockets ist aMail tolerant: Im Gegensatz zum EMailer, der bis vor kurzem MagiC bindend voraussetzte, konnten wir aMail auch erfolgreich unter N.AES 2.0 nutzen.
Bezug
aMail findet sich auf der Homepage der Entwickler (http://www.pwp.cz/atack/products/ amail.html) und ist in verschieden Teile aufgeteilt: Am wichtigsten ist hier natürlich das Hauptverzeichnis, das das eigentliche Programm und die OVL-Datei für MiNTnet enthält. Wenn Sie den Client nicht unter MiNTnet nutzen möchten (und das wollen wohl die wenigsten), müssen Sie nun das passende Overlay für Ihren Socket herunterladen. Außerdem steht eine deutsches Ressource-Datei und eine knappe, aber recht nützliche deutsche Kurzanleitung bereit (leider noch keine ausführliche Online-Dokumentation im ST-Guide- oder HTML-Format). Diese sollten Sie natürlich auch gleich mit herunterladen - einem geschenkten Gaul schaut man nun einmal nicht ins Maul, oder?
Alternativ finden Sie alle passenden Dateien auch auf unserer aktuellen Spezialdiskette - schauen Sie also mal hinein, Sie sparen ein paar Online-Kosten!
Installation
Die Installation ist relativ einfach durchzuführen, trotzdem wünscht man sich im Falle von aMail die Unterstützung des hervorragenden GEMSetup herbei, dem Standard-Installationstool für alle TOS-Systeme. Gerade, da mehrere Sockets und auch Sprachen unterstützt werden, böte sich dessen Nutzung geradezu an, um fehlerhafte Installationen zu vermeiden. Vielleicht findet sich ja ein findiger Anwender, der Lust hat, eine Konfigurationsdatei für GEMSetup anzufertigen.
Bis es soweit ist, müssen wir noch einige Handarbeit übernehmen - doch keine Angst, es ist alles nicht so schlimm, wie es erscheint. Das einfachste ist dabei das Entpacken der heruntergeladenen Files: Das Hauptarchiv entpackt sich in ein Verzeichnis namens aMail. Auch die anderen Pakete sollten Sie in eigenen Verzeichnissen entpacken, damit der Ordner etwas leichter überschaubar bleibt. Nach dem Entpacken sollten Sie also eine Ordnerstruktur haben, wie Sie in Bild 1 dargestellt ist.
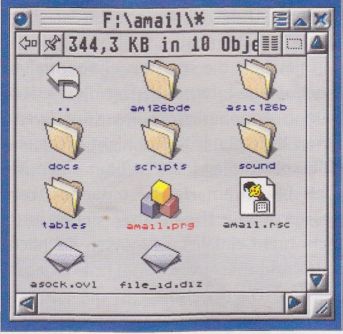
Bild 1: So sollte Ihr aMail-Verzeichnis nach der Grundinstallation aussehen.
Nun kommt der nächste wichtige Schritt: Wie erwähnt enthält das Hauptarchiv die OVL-Datei für eine Nutzung von aMail unter MiNTnet. Wenn dies die für Sie passende Datei ist, können Sie fast schon loslegen - arbeiten Sie mit einer anderen Internet-Software, so müssen Sie nun das passende Overlay installieren. Wenn Sie so vorgegangen sind, wie oben vorgeschlagen, sollte sich dieses in einem eigenen Ordner befinden - im Falle einer Nutzung von IConnect sollte dieser Ordner asic126b heißen. Wenn Sie diesen öffnen, sollte Ihnen die Vorgehensweise fast schon klar sein: Die enthaltene Datei asock.ovi muss ins Hauptverzeichnis kopiert werden, um von aMail erkannt zu werden. Dieses geschieht einfach per Drag & Drop und Bestätigen des erscheinenden Kopier-Requesters.
Ein Tipp am Rande: Wenn Sie ungern Originaldateien „zerschießen" oder hin und wieder den Socket wechseln möchten (viele Atari-Internet-Surfer nutzen z.B. abwechselnd IConnect und STinG), so legen Sie sich ein zusätzliches Verzeichnis an, in das Sie Sicherheitskopien aller für Sie wichtigen OVLs kopieren. Aus diesem Ordner heraus kann dann je nach Belieben die benötigte Overlay-Datei in das Hauptverzeichnis von aMail kopiert werden. Das Verzeichnis könnte z.B. den Namen OVLs tragen.
Nun steht aMail für die Nutzung unter Ihrer Zugangsssoftware bereit. Da wir nun ja aber auch ein deutsches Ressource-File heruntergeladen haben, wollen wir dies auch installieren, damit wir aMail in deutscher Sprache nutzen können. Die Vorgehensweise ist im Grunde dieselbe wie bei dem passenden OVL-File: Die deutsche Lokalisierung steht in einem eigenen Verzeichnis bereit, das wahrscheinlich ami26bde heißt. Enthalten ist ein Ressource-File und die bereits erwähnte kurze Anleitung. Möchten Sie die originale RSC-Datei aus Sicherheitsgründen aufbewahren, legen Sie ein eigenes Verzeichnis für RSCs an und kopieren Sie die Datei amail.rsc aus dem Hauptverzeichnis in diesen Ordner. Öffnen Sie nun den Ordner mit der deutschen Lokalisierung und benennen Sie Datei amail_de.rsc in amail.rsc um. Diese kopieren Sie einfach ins Hauptverzeichnis, damit aMail sie beim Programmstart einliest - fertig.
Ready to go
Sie haben die für Sie passende Overlay-Datei installiert und auch die deutsche Lokalisierung „scharf" gemacht? Dann steht nun einem ersten Programmstart nichts mehr im Wege: Ein Doppelklick auf das Programmicon startet aMail, das zuerst die standardmäßig eingestellten Postfächer prüft und im sich nun öffnenden Arbeitsfenster folgerichtig in der linken oberen Ecke meldet, dass keine neuen Nachrichten vorliegen (bisher haben wir ja noch nicht nach neuen Nachrichten „gefischt").
Die Oberfläche. Nun ist es an der Zeit, sich etwas mit der Oberfläche anzufreunden: Auf der ersten Blick fällt selbstverständlich die Piktogramm-Leiste ins Auge, die an ähnliche Reihen in einem Web-Browser erinnert und die Bedienung des Programms effektiv vereinfacht. Leider sind die Unterschriften zu den einzelnen Piktogrammen noch nicht ins Deutsche übersetzt worden (diesem Teil unseres Workshops liegt übrigens die Version 1.26b vom 10. Januar 2000 zugrunde, die von den Autoren noch ausdrücklich als Testversion bezeichnet wird). Daher wollen wir hier eine kurze Aufstellung der enthaltenen Icons geben (von links nach rechts):
Unter jinnee genügt es, das OVL-File auf den Pfeil zu schieben, um es in das Hauptverzeichnis zu kopieren.
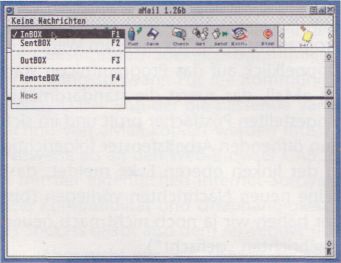
So sieht das „jungfräuliche" Arbeitsfenster von aMail aus: Über das Popup-Menü wählen Sie die Postfächer aus.
- New = Neue Nachricht verfassen
- Reply = Auf die ausgewählte Nachricht antworten
- Fwd = Ausgewählte Nachricht weiterleiten
- Save = Ausgewählte Nachricht sichern
- Check = Derzeitiges eMail-Konto auf neue Nachrichten prüfen
- Get = Neu eingetroffene Nachrichten abholen
- Send = Neu verfasste Nachrichten verschicken
- Exch. = Neue Nachrichten in einem Durchgang versenden und empfangen
- Stop = Stopp des Datentransfers zum oder vom eMail-Konto
Rechts neben der Piktogramm-Leiste findet sich außerdem ein einzelnes Icon, das standardmäßig deaktiviert ist. Erhalten Sie eine Nachricht, die einen Anhang enthält, so wird auf diesen durch ein nun aktiviertes Icon hingewiesen. Ein Mausklick auf das Icon öffnet dann eine Dateiauswahlbox, die einen Pfad zur Sicherung des Anhangs auswählen lässt.
Links neben der Piktogrammleiste sehen Sie ein Popup-Menü, das die Auswahl des aktiven Postfachs zulässt. Zur Zeit sind hier in erster Linie Postfächer für empfangene, bereits gesendete und noch nicht versendete Nachrichten eingetragen - wie wir eigene Postfächer festlegen, schauen wir uns im kommenden Teil dieses Workshops genauer an. Kleiner Vorgeschmack: aMail kann bis zu 30 Postfächer verwalten - gar kein übler Wert, der in der Praxis ausreichen sollte.
Den größten Teil des Arbeitsfensters nimmt aber die Nachrichtenverwaltung ein, die in zwei Teile aufgeteilt und durch einen einfachen schwarzen Trennstrich (nun ja, Eleganz ist etwas anderes) getrennt ist. Der obere Teil des Fensters stellt Absenderinformationen und den Betreff einer Nachricht dar. Im unteren Teil wird die eigentliche Mail angezeigt. Den schwarzen „Trauerbalken" können Sie übrigens mit der Maus verschieben, so dass Sie selbst bestimmen können, wieviel Platz welcher Bereich einnehmen soll.
Bisher ist das Reden von Nachrichten natürlich reines „Trockenschwimmen", da wir ja bisher noch keine einzige Zeile abgeholt haben - vor den Austausch hat der Herr nämlich noch etwas Konfigurationsarbeit gesetzt:
Grundlegende Konfiguration
Wir wollen jetzt nicht auf alle Einzelheiten der optimalen Konfiguration eingehen, sondern erst einmal „nur" sicherstellen, dass Sie überhaupt eine Verbindung zu Ihrem Mailserver aufbauen können, um Nachrichten zu empfangen und die Welt mit eigenen Ergüssen zu belästigen. Das für uns primär wichtige Dialogfenster verbirgt sich unter dem Menüpunkt Optionen/Globales... (puuuh, also keine ASCII-Dateien konfigurieren - das kommt erst im nächsten Teil). In dieses müssen nun Ihre Benutzerdaten eigetragen werden, die Sie bei der Anmeldung von Ihrem Internet-Dienstleister mitgeteilt bekommen haben - ja, genau das merkwürdige Schreiben mit den vielen unverständlichen Dingen darauf, das Sie gleich als erstes weggeschmissen haben (viel Spaß beim Nachbestellen).
Gehen wir nun die verschiedenen Einträge einfach der Reihe nach durch: Gleich in die erste Zeile tragen Sie Ihre vollständige eMail-Adresse inklusive Domain-Namen (also der Teil hinter dem Klammeraffen) ein. Damit Ihre Nachrichten bei einem Empfänger nun auch Ihren richtigen Namen enthalten, tragen Sie diesen in der zweiten Zeile ein - Sie sollten dieses Feld wirklich ausfüllen, nichts ist schlimmer, als anonyme Mails zu empfangen (hinzu kommt, dass Sie gar nicht glauben werden, wieviele Nachrichten ich schon von Damen und Herren namens „User", „Username" oder „User Name" erhalten habe).
Haben die meisten einigermaßen regelmäßige Internet-Nutzer diese ersten beiden Angaben noch im Kopf (wenn Ihnen Ihr eigener Name nicht mehr einfällt, sollten Sie vielleicht über einen Besuch bei Ihrem Hausarzt nachdenken, dessen Name Ihnen aber sicher auch nicht mehr einfällt), so müssen die nächsten Angaben meist nachgeschlagen werden. Dazu gehört z.B. die korrekte Adresse für den SMTP-Server Ihres Providers. SMTP ist das Standard-Protokoll für die Übertragung von eMails im
Internet
Genau darunter befindet sich die Möglichkeit, den NNTP-Server festzulegen, damit auch öffentliche Mails mit Newsgruppen ausgetauscht werden können. In diesme Workshop beschränken wir uns jedoch vorerst auf die Nutzung von aMail als reiner eMail-Cleint, weshalb Sie erst einmal dieses Feld unbeachtet lassen können. Wichtig hingegen ist die Angabe des POP3-Servers, der zusätzlich mit einem Usernamen und einem Passwort geschützt ist. Auch diese Angaben werden Ihnen von Ihrem Internet-Dienstleister mitgeteilt.
Nun haben Sie alle wichtigen Einstellungen für einen Nachrichtenaustausch vorgenommen und müssen sich nur noch entschieden, ob und wie Sie die in dem Dialogfenster vorhandenen Zusatzoptionen aktivieren möchten. Sind Sie z.B. regelmäßig oder gar ständig online, ist es ganz praktisch, aMail zu instruieren, regelmäßig das Postfach auf neu eingegangene Nachrichten zu prüfen. Ein Abstand von 10 Minuten macht hier durchaus Sinn.
Schließen Sie nun das Einstellungsfenster über OK und vergessen Sie nicht, die Konfiguration über den Menüpunkt Optionen/Sichern abzuspeichern.

Im Konfigurationsfenster tragen Sie Ihre persönlichen Nutzerdaten ein.
Pfade
Noch können wir nicht loslegen, auch, wenn es schon unter den Fingernägeln brennt. Damit wir kein Chaos veranstalten, sollten wir uns einmal die Pfadangaben unter dem Menüpunkt Optionen/ Pfade ansehen. Die hier eingetragenen Pfade für die Postfächer (Ablagen) weisen alle auf die Bootpartition, was mir nicht recht Zusagen mag. Ich habe also innerhalb des aMail-Verzeichnisses neue Ordner für die angezeigten Postfächer angelegt und den Pfad dorthin mit der Dateiauswahlbox festgelegt. Darunter finden Sie weitere anwenderspezifische Pfadangaben: Unter dem Punkt Editor müssen Sie aMail mitteilen, welchen Texteditor Sie zum Schreiben von Nachrichten nutzen möchten, da aMail keinen eigenen Editor bereitstellt. Auch für das darunterliegende temporäre Verzeichnis habe ich einen neuen Ordner im aMail-Verzeichnis angelegt - ich empfinde diese Verfahrensweise einfach als übersichtlicher und scheue mich etwas davor, „Windows-like" Verzeichnisse über das System zu verstreuen. Noch ein Pfad ist sehr wichtig: der des Adressbuchs. Dieser wird standardmäßig ins System-Verzeichnis CEMSYS geschrieben. Meiner Ansicht nach ist das Adressbuch um einiges besser im aMail-Verzeichnis aufgehoben -aber das kann jeder halten, wie er mag.
Das war's
Nun haben wir aber alle zunächst wichtigen Einstellungen vorgenommen und können an das Verschicken und Empfangen von Nachrichten gehen: Starten Sie Ihre Verbindungssoftware und warten Sie, bis sich Ihr System ins Internet eingewählt hat. Ist dies der Fall, können Sie nun innerhalb von aMail die gewünschte Funktion über das Menü oder die Piktogrammleiste auswählen. Am praktischsten ist zumeist die Exchange-Funktion. Nun sollte Sie ein kleines Statusfenster über den Verlauf der Austauschaktion informieren. Empfangene Nachrichten stehen Ihnen danach in der InBOX zum Lesen zur Verfügung. Nun können Sie diese direkt beantworten oder offline bearbeiten.
Soweit...
so gut. Wie erwähnt, widmen wir uns im kommenden Teil dieses Workshops der Optimierung von aMail und richten einige benutzerspezifische Postfächer ein.
Wenn Sie Ideen, Fragen und Anregungen haben, scheuen Sie sich nicht, die Redaktion zu kontaktieren. Interessant für uns ist speziell, mit welchem Internet-Programmen für den Atari Sie Probleme haben und welche Sie sich näher erklärt wünschen.
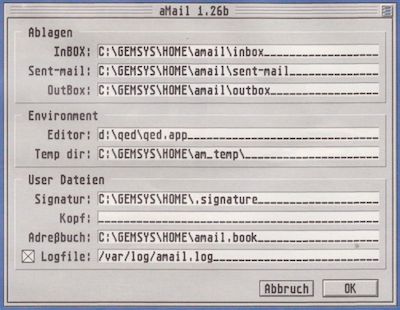
Schauen Sie sich die Pfadeinstellungen genau an, um Sie an die eigenen Wünsche anzupassen. Auf jeden Fall sollten Sie einen Texteditor zum Schreiben Ihrer Nachrichten festlegen - wir empfehlen qed oder Luna.
Thomas Raukamp