
Praxis: Den Gemini-Desktop installieren
Kaum ein Programm hat auf dem Shareware-Markt soviel Wirbel verursacht wie Gemini. Seit seinem Erscheinen vor etwa einem halben Jahr ist die Atari-Gemeinde in zwei Lager gespalten: Die einen benutzen nach wie vor den altvertrauten GEM-Desktop mit all seinen Schwächen und Fehlern, die anderen sind auf Gemini, die alternative Benutzeroberfläche, umgestiegen.

Ganz einfach ist der Umstieg vom GEM-Desktop nicht, denn die Installation der Gemini-Shell erweist sich oft als schwierig.Zwei »Muß« und zwei »Soll« fordert die Shell: Zunächst einmal muß Ihr Computer mit einer TOS-Version größer als 1.0 ausgestattet sein, d. h. entweder Blitter-TOS (1.2), besser aber noch Rainbow-TOS (1.4) oder STE-TOS (1.6). Die zweite Voraussetzung: 1 MByte RAM sind das absolute Minimum, damit Gemini die Arbeit aufnimmt, denn die Shell schlägt in den RAM-Chips mit ca. 300 KByte zu Buche. Wer größere Anwendungen fahren will, sollte über 2 MByte oder mehr verfügen. Außerdem ist für professionelles Arbeiten eine Festplatte zu empfehlen. Wer alle diese Klippen überwunden und sich schließlich noch eine Diskette mit Gemini besorgt hat (Bezugsquellen siehe Kasten), darf sich daran machen, das System auf seinem ST zu installieren. Haben Sie Gemini direkt von den Entwicklern bezogen, finden sich auf der Diskette die Ordner AUTO, DOC, GEMINI, MUPFEL, VENUS, INVERT, GEMSYS und SAMPLE sowie drei einzelne Dateien.
Gemini besteht aus zwei Teilen: einer Bedieneroberfläche, die Desktop-Operationen erlaubt, sowie einem Command line Interpreter (CLI), der die Eingabe von Kommandos ähnlich MS-DOS oder UNIX) bietet. Diese beiden Teile sind in Gemini vereint, sie finden sieh auf der Diskette aber zusätzlich noch eintragen dort die Namen Venus (Desktop) bzw. Mupfel (CLI). Da wir uns ausschließlich mit Gemini befassen, sind diese beiden Ordner für uns unwichtig. Im Ordner DOC befinden sich diverse Anleitungen. SAMPLES enthält einige Quellcodes, die für den reinen Anwender uninteressant sind, und INVERT ist ein kleines Spiel, das mit GEMINI selbst nichts zu tun hat. Bleiben noch drei Ordner, nämlich AUTO, GEMINI und GEMSYS, sowie die Datei ASSIGN.SYS, mit denen wir uns beschäftigen. Zunächst die Installation auf der Festplatte: Grundsätzlich empfiehlt es sich, Gemini in das Wurzelverzeichnis der Bootpartition zu kopieren, damit Sie immer schnellen Zugriff auf das Programm haben. Es spricht auch nichts dagegen, die Shell in irgendeinem Unterverzeichnis zu verstecken. Wichtig ist nur eins: Die Dateien aus dem Ordner GEMINI (GEMINI.INF, GEMINI. PRG, GEMINI. RSC, GEMINIIC.RSC, MUPFEL.MUP und EXIT.PRG) müssen sich alle im selben Verzeichnis befinden. Kopieren Sie also den Inhalt dieses Ordners in das Wurzelverzeichnis ihrer Bootpartition. Öffnen Sie den AUTO-Ordner der Gemini-Diskette und kopieren Sie das dort befindliche Programm SHELLO.PRG in Ihren AUTO-Ordner. Fehlt dieses Programm, macht Gemini nach jedem Reset Schwierigkeiten.
Damit haben Sie Gemini schon mal griffbereit auf Ihrer Festplatte. Wollen Sie die Shell beim Booten automatisch laden, gibt es zwei Wege: Besitzer von TOS 1.4 oder 1.6 klicken GEMINI.PRG einmal an und wählen im Menü »Extras« den Punkt »Anwendung anmelden«. Wählen Sie bei »Boot-Status« den Modus »Auto« und bestätigen mit »OK«. Danach speichern Sie mit »Arbeit sichern« diese Änderung. Nach jedem Booten lädt sich die Shell jetzt selbst. TOS 1.2 unterstützt diesen Auto-Boot leider nicht. Dieses Manko umgehen Sie mit einem kleinen Programm der TOS-Diskette. Es erlaubt das Booten von Gemini auch auf Blitter-TOS. Kopieren Sie einfach GEMBOOT.PRG als letztes Programm in Ihren Autoordner sowie die Datei GEMBOOT.INF in das Wurzelverzeichnis. Weitere Schritte sind nicht erforderlich, um Gemini aus dem Wurzelverzeichnis zu booten.
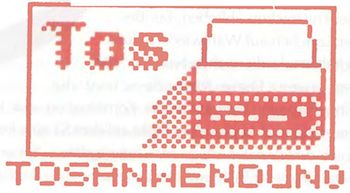
Wollen Sie die Shell jedoch aus einem anderen Verzeichnis oder einem anderen Laufwerk starten, laden Sie die Datei in einen Texteditor (etwa »Tempus« oder »Edison«) und ändern dort entsprechend den Zugriffspfad, z. B. in D:\SONSTIGE\GEMINI\GEMINI.PRG. Sie können mit diesem Programm auch andere GEM-Programme automatisch booten - Ändern des Dateinamens genügt. Als nächstes laden Sie die Datei MUPFEL.MUP in Ihren Editor. Geben Sie in der 15. Zeile ("setenv HOME ...") das Laufwerk und den Pfad an, auf dem sich EXIT.PRG befindet, und speichern die Datei. Ist dieser Pfad fehlerhaft oder nicht vorhanden, sucht Gemini bei der Rückkehr zum normalen GEM jedesmal verzweifelt MUPFEL.PRG und verkündet dessen Abwesenheit.
Wenn Sie Gemini das erste Mal starten, stellen Sie zwei Dinge fest: Erstens erzeugt die Shell zwei neue Ordner, nämlich CLIPBRD und TRASHDIR auf Ihrer Bootpartition. Diese Verzeichnisse benötigt Gemini für seine Arbeit. Löschen ist zwecklos, die Ordner tauchen jedesmal wieder neu auf. Zweitens erscheint beim Programmstart eine Box, die Sie darauf hinweist, das GDOS nicht installiert ist. Mit GDOS hat es folgende Bewandtnis: Gemini ist - wie viele andere GEM-Programme auch - in der Lage, bei seiner Textdarstellung andere Zeichensätze als den üblichen Atari-Font zu verwenden. Diese Fonts müssen beim Booten mitgeladen werden. Dies übernimmt GDOS. Bei Gemini liegt allerdings nicht das original Atari-GDOS bei, das sich hauptsächlich durch seine Fehlerhaftigkeit auszeichnet, sondern eine überarbeitete Version namens AMC-GDOS. Wer keine Fonts braucht, kann getrost auf GDOS verzichten.
Bei GDOS kommt auch die oben erwähnte Datei ASSIGN.SYS mit ins Spiel: In dieser Datei stehen die Informationen, welche Zeichensätze zu laden sind und auf welcher Diskette oder Partition sie sich befinden. Bei Gemini stehen die Fonts im Ordner GEMSYS.
Kopieren Sie auch die Datei AMCGDOS.PRG in Ihren Autoordner, sowie ASSIGN.SYS und den gesamten Ordner GEMSYS in Ihr Wurzelverzeichnis. Das wär's auch schon; nach dem Start von Gemini sehen Sie einen Desktop wie im BiId. Sie können jetzt im Menü »Optionen« unter »Darstellung« bzw. »Console-Fenster« die gewünschten Fonts auswählen. Vergessen Sie dabei nicht, die Fenstergröße dem Zeichensatz anzupassen. Ist ihr Console-Fenster (es enthält die CLI) zu groß eingestellt, sehen Sie u. U. die Eingabezeile nicht mehr.
Die Fonts dürfen übrigens auch auf beliebigen anderen Partition oder in anderen Verzeichnissen stehen. Dazu ist in der dritten Zeile von ASSIGN.SYS ("PATH = ") mit einem Texteditor der neue Standort der Zeichensätze einzutragen. Die Installation von Gemini auf Diskette ist einfacher. WoIIen Sie den alternativen Desktop häufiger verwenden, empfehle ich, die Gemini-Diskette als Bootdiskette verwenden. Kopieren Sie Ihre sonstigen Accessories auf die Diskette bzw. Ihre Boot-Programme in den Autoordner (GEMBOOT - sofern Sie es verwenden - dabei wieder als letztes).
Auch hier legen Sie bei TOS 1.4 oder 1.6 natürlich wieder mit »Anwendung anmelden« einen Autoboot von Gemini fest. Wer den alternativen Desktop nicht so intensiv nutzt, kopiert sich SHELLO.PRG in seinen normalerweise verwendeten Autoordner und braucht sonst nichts zu tun. Vergessen Sie in keinem Fall, MUPFEL.MUP wie oben beschrieben zu modifizieren. Das war's dann. Jetzt steht Ihnen Gemini jederzeit zur Verfügung, und Sie können den Desktop nach Ihren Vorstellungen einrichten. Viel Spaß dabei ! (wk)

Bezugsquellen
Gemini bekommen Sie entweder in diversen Mailboxen, z. B. dem MAUS-Net, oder direkt bei den Autoren gegen Einsendung einer rückfrankierten Diskette: Gereon Steffens, Elsterweg 8,5000 Köln 90 Stefan Eissing, Dorfbauernschaft 7,4419 Laer-Holthausen. Das Programm ist Shareware und damit kostenloszu bekommen. Regelmäßige Benutzer müssen sich jedoch gegen eine Gebühr von 50 Mark registrieren lassen. Dann erhalten Sie z. B. auch alle Updates.
Marc Kowalsky