
Präsentieren à la Carte: Wie Sie mit SciGraph Ihre Zahlen richtig ins Bild setzen, Teil 3
Im letzten Teil unseres Kurses zu SciGraph kommen wir diesmal zur Tabellendarstellung, zur Verwendung von Farben und zum Export der Grafiken zur weiteren Verarbeitung in anderen Programmen, beispielsweise für DTP.
Nachdem wir beim letzten Mal SciGraphs verschiedene Diagrammarten kennengelernt haben, will ich Ihnen noch einen kleinen Trick verraten, wie Sie mehrere dieser Typen in einem Chart kombinieren. Beispielsweise möchten Sie den Umsatz und den Reingewinn einer Firma in einer Grafik zusammenfassen. Sinnvoll ist es dann, im Hintergrund eine Säulenreihe mit den Umsatzzahlen zu plazieren, während sich vorne die Gewinnkurve als Liniendiagramm entlangschlängelt.
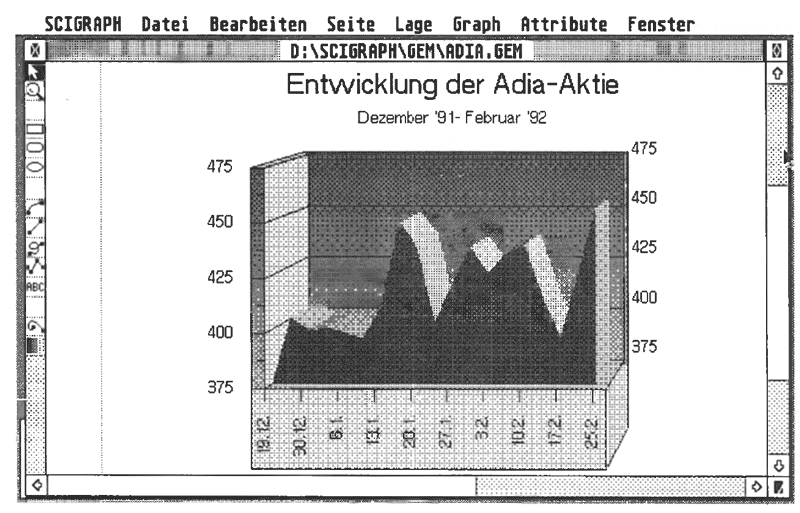
Fertigen Sie zunächst Ihr Balkendiagramm wie gewohnt an und speichern es. Wichtig ist nun, daß Sie die Skalierungen des Diagrammes ebenfalls sichern. Dazu dient der Punkt »Graph/Skalierung/Einfügen«. Danach basteln Sie das Liniendiagramm. Um es mit den Balken zu kombinieren, müssen die Diagramme im gleichen Maßstab vorliegen. Deswegen wenden Sie auf das Liniendiagramm die gespeicherte Balkenskalierung an (gleicher Menüpunkt). Nun umspannen Sie die Diagrammfläche mit gedrückter Maustaste und wählen »Lage/Gruppe« auflösen. Dadurch wird die Grafik in ihre Einzelteile zerlegt, und Sie können sich den Linienzug herauspicken. Schneiden Sie ihn aus (Menü »Bearbeiten«), laden das Balkendiagramm und fügen die Linie dort an die von Ihnen gewünschte Stelle ein - fertig!
Die massiven Balken im Hintergrund lenken die Aufmerksamkeit des Betrachters sofort auf sich - das Diagramm verdeutlicht also primär den Umsatz und erst dann den Gewinn. Möchten Sie es umgekehrt, müssen Sie den Zahlenreihen den jeweils anderen Diagrammtyp zuweisen. Sollen zwei Zahlenreihen gleichbedeutend erscheinen, wählen Sie für beide die selbe Diagrammart.
Meist will man seine Werte nicht nur als Grafik präsentieren, die Zahlen als solche sollen dem Publikum auch vorliegen. SciGraph unterstützt deswegen auch Tabellengrafiken. Statt eines Diagrammes erhalten Sie also eine optisch etwas aufgemöbelte Tabelle als Grafik. Das ist auch die einzige Möglichkeit, die Zahlenreihen schwarz auf weiß in die Hand zu bekommen. Der Editor selber verfügt nämlich nicht über eine Druckfunktion.
Wollen Sie die Tabelle noch etwas manipulieren (etwa verschieben), so müssen Sie diese zunächst als Gruppe zusammenfassen, sonst haben Sie beim Anklicken plötzlich ihre Einzelteile in der Hand. Umspannen Sie die Tabelle also mit gedrückter Maustaste und wählen Sie »Lage/Gruppe« bilden. Durch zupfen am Rahmen ändern Sie nun beispielsweise die Größe der Tabelle. Die Buchstabengröße ändert sich dabei nur mit, wenn der Punkt »Textmaße beibehalten« im Menü »Bearbeiten/Einstellungen« aktiviert ist. Beachten Sie aber, daß Scigraph eine zu große Tabelle an den Seitenrändern abschneidet, ln diesem Fall sollten Sie ein anderes Seitenformat oder eine andere Schriftgröße wählen (Menü »Datei/Präferenzen/Format bzw. /Schrift«). Die Alternative besteht darin, nur einzelne Spalten im Editor für die Tabellen zu selektieren und aus den restlichen eine neue Grafik anzufertigen.
Bei umfangreicheren Zahlenwüsten fördert es die Lesbarkeit, wenn Sie jede zweite Zeile mit einem Grauton hinterlegen. Dazu klicken Sie auf das Diagramm (es darf nicht mehr als Gruppe zusammengefaßt sein), dann halten Sie die Control-Taste gedrückt und tippen mehrmals die Pfeil-Auf Taste. Jeder Tastendruck selektiert ein anderes Teilobjekt der Tabelle - einzelne Zellen, ganze Spalten oder Zeilen. Zurück geht's mit der Pfeil-Ab Taste. Sind Sie jeweils an der gewünschten Zeile angekommen, klicken Sie zweimal auf das Grauverlauf-Symbol. Das ist das unterste Icon der Toolbox.
Paßt Ihnen das Muster nicht, suchen Sie sich unter Attribute/Farben ein anderes aus. Noch schöner ist es allerdings, wenn Sie statt eines einzelnen Grautones gleich einen ganzen Grauverlauf nehmen. Dazu klicken Sie das unterste Icon in der Toolbar nur einmal statt zweimal an. Das Aussehen wählen Sie mit »Attribute/Verlauf«. Hier legen Sie Start- und Endton fest. Die Anzahl der Zwischenschritte bestimmt, wie fein der Übergang zwischen den Stufen ist. Ab etwa 100 Zwischenschritten ist er in der Regel fließend. Das Ganze ist jedoch nur möglich bei Rechtecken, Quadraten und Kreisen, andere Objekte lassen sich noch nicht mit einem Verlauf verzieren.
Noch schöner als Grautöne sind Farben. Scigraph stellt Ihnen 256 Farben gleichzeitig zur Verfügung. Diese wählen Sie unter »Attribute/Farben« aus. Arbeiten Sie auf einem ST(E), sehen Sie freilich nur verschiedene Grautöne - der Monochrom-Monitor zeigt keine Farben an, und in den unteren beiden Auflösungen funktioniert SciGraph nicht. Die Dialoge bzw. die Toolbox passen nicht mehr auf den Bildschirm, und auch BigScreen hilft da nicht weiter. Wer die 256 Farben auch auf dem Monitor sehen will, braucht einen TT oder für den ST eine Grafikkarte.
Intern arbeitet SciGraph sogar mit 16,7 Millionen Farben, dem True-Color-Modell. Diese stattliche Anzahl benutzt es allerdings nur bei der Berechnung von Farbverläufen. Sie können aber jede der 256 Grundfarben ändern und ihr einen der 16,7 Millionen Farbtöne zuordnen. Intern merkt sich SciGraph jedoch alle Farbinformationen und gibt sie auch an das Ausgabegerät weiter. Je höher das Ausgabeberät auflöst, desto mehr Farben sehen Sie dann im Ergebnis. Teilweise gerät das Einstellen der korrekten Farben zu einem Vabanque-Spiel, da der TT eben nicht alle Farbnuancen darstellt. Problemlos ist aber die Verwendung von Farbverläufen, da diese auf jeden Fall Programm-intern in bester Qualität erzeugt werden. Das Zuweisen eines Farbverlaufes funktioniert genauso wie bei den Grautönen (letztere sind ja auch nichts anderes als Farben). Achten Sie bei der Auswahl darauf, daß die verwendeten Farben möglichst nahe beieinander liegen, d.h. in der Palette untereinander. Dies führt zu den harmonischsten Ergebnissen. Zeigen Sie Farbverläufe auf dem Monitor an, kann der Bildschirmaufbau unter Umständen immer einige Sekunden dauern. Wer hier Zeit sparen will, drückt die ESC-Taste, dann erscheinen die entsprechenden Objekte in der Bildschirm-Darstellung hohl.
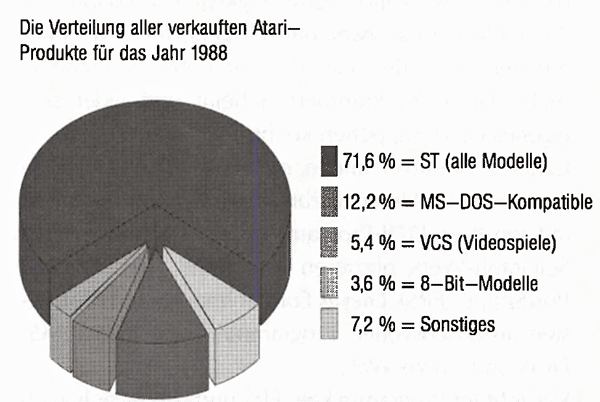
Wie aber bekommt man jetzt eine solche Farbgrafik ordentlich ausgedruckt? Zum einen können Sie das Diagramm natürlich als *.GEM-Datei speichern und es dann mit anderen Programmen weiterbearbeiten. Das funktioniert ganz normal unter Datei/Speichern -zumindest theoretisch. In der Praxis ist das Bild weniger rosig: Publishing Partner Master verschluckt beim GEM-Import einige Grafikteile sowie den Text, bei Easy-Draw versinkt das ganze Bild in einem einheitlichen schwarzen Brei, und auch Arabesque Professional färbt diverse Flächen nach eigenem Gusto um. Calamus 1.09 N weigert sich komplett, die Grafik richtig einzulesen, und bei Calamus SL wird der Text durch Ersatzfonts verstümmelt, die sich dann irgendwo im Dokument niederlassen. Besonders bei Farbverläufen wird es problematisch. Der Grund für diese Kommunikationsschwierigkeiten liegt darin, daß das GEM-Format zwar offiziell genormt und dokumentiert ist, in der Atari-Welt sich aber niemand so recht darum zu kümmern scheint und jeder sein eigenes GEM-Süppchen kocht.
Calamus-Benutzer finden immerhin unter Datei/Export auch eine Unterstützung des CVG-Formates. Wer mit sonstigen DTP-Programmen arbeitet und dort ein SciGraph-Werk plazieren will, wählt "Encapsulated PostScript" (EPS). Dieses Format importieren die meisten anspruchsvollen Programme, auch in der MS-DOS und Apple-Welt.
Versteht Ihr Programm kein EPS und läßt es sich auch sonst nicht zum GEM-Import bewegen, bleibt Ihnen nur noch ein Weg: Die GEM-Datei muß in eine IMG-Grafik umgewandelt werden.
Wollen Sie die Grafik nicht mehr verändern, sondern geradewegs zum Ausgabegerät schicken, ist PostScript der richtige Weg. SciGraph schreibt nun eine Datei auf Diskette, die jeder PostScript-Drucker auf Anhieb versteht - auch ohne SciGraph. Möchten Sie das Werk über einen Belichter ausgeben, ist dies ebenfalls der beste Weg. Für Dias sollten Sie vorher im Menü Datei/Preferenzen das Format auf Dia-Normal stellen.

Für den Fall, daß Sie nur die Tabellendaten exportieren möchten, finden Sie im Editor unter Export die bereits aus dem ersten Kursteil bekannten CSV- und DIF-Formate wieder.
Die so gespeicherten Dateien laden Sie in Ihre bevorzugte Tabellenkalkulation, indem Sie dort Import wählen. Ein Export als WKS-Datei funktioniert aber nicht. Zusätzlich läßt sich die Tabelle als LaTex-Datei speichern. Damit ist auch eine direkte Einbindung in das Satzsystem TEX vorhanden.
Eine sehr beliebte Methode, Grafiken zu präsentieren, ist die Diashow mittels des Computers. Wenn Sie dabei auf aufwendige Überblendeffekte verzichten können, hilft das mitgelieferte »Output.APP«. Tragen Sie dort nacheinander Ihre Grafikdateien in die Warteliste ein. Dann wählen Sie unter Optionen/Bildschirm eine angemessene Verzögerung und schalten, beispielsweise für eine Schaufensterdemo, »Wiederholen« auf »Ja«. Das läßt die Vorführung endlos laufen.
Jetzt merken Sie wahrscheinlich, daß bei der Bildschirmanzeige die Füllmuster und Farben verfälscht erscheinen. Aber auch dieses Problem läßt sich umgehen: Sie dürfen die Bilder nicht als normale GEM-Datei speichern, sondern müssen sie als GEM-Metafile mit Bildschirmrastern exportieren.
Um das gerade bei einer Diashow so wichtige einheitliche Bild zu erhalten, sollten die nacheinander gezeigten Diagramme gleichartig skaliert sein. Das Auge muß sich so nicht bei jedem Bild umgewöhnen. Das erreichen Sie, indem Sie die Skalierung des ersten Diagrammes sichern und diese dann auf alle folgenden Charts anwenden. Das gleiche gilt, wenn Sie einen Vortrag mit Overhead-Folien planen. Die Folien lassen Sie am besten direkt mit dem Laser bedrucken. Wer es farbig möchte, wendet sich wieder an ein Belichterstudio. (wk)
Übersicht
Teil 1: Eingabe und Import von Daten □ Punkte- und Liniendiagramme □ Achsenmanipulationen □ Nachbearbeitung mit dem Grafikeditor □ Attributfunktionen
Teil 2: Balken-, Säulen und Tortendiagramme □ Fiächendiagramme □ Skalierungen □ 3D-Effekte
Teil 3: Tabellen □ Die Verwendung von Farben □ Grafikexport □ Diashows
Marc Kowalsky