
Der ATARI ST im PC-Gewand
Über die Möglichkeiten und Fähigkeiten des Atari hier an dieser Stelle große Worte zu verlieren, ist unnötig. Seine Leistungsfähigkeit und seine anderen Vorzüge sind hinreichend bekannt.

Was mich gleich zu Beginn an dem Rechner störte, war seine Auslegung als Tastaturcomputer. Das Aussehen und das ganze Kabelgewirr entsprachen irgendwie nicht den technischen Möglichkeiten des Computers, vor allem nicht im Vergleich mit anderen, weitaus weniger leistungsfähigen PC’s.
Die angebotenen Lösungen, den Rechner in ein passendes Blechgehäuse zu setzen, gefielen mir nicht, da die Tastatur dann zu unbeweglich war. Zusätzlich war mir aufgefallen, daß bei vielen dieser Rechner, vermutlich aufgrund der Lage des Netzteiles, der Monitor ein leichtes Flimmern zeigte. Da auch auf der CEBIT in Hannover der ATARI nicht in PC-Form angeboten wurde, beschloß ich, meinen Atari selbst zum PC umzubauen.
Nachdem auch noch in der ST Nr. 3 der Anschluß von zwei Fremdfloppys beschrieben war, festigte das nur noch meinen Plan, meinen ATARI in ein PC-Gehäuse einzubauen, zwei Fremdfloppies einzubauen und die Tastatur nur mit einem Spiralkabel mit dem Rechner zu verbinden.
Das Hauptproblem, welches ich am Anfang sah, war ein 18-adriges Spiralkabel für die Tastatur zu bekommen. Intensives Studium des Schaltplanes und einige Messungen ergaben jedoch, daß ein solches Kabel gar nicht notwendig war. Von dem Tastaturprozessor des ATARI gehen nämlich nur 5 Leitungen zurück zum Rechner. Alle anderen Leitungen sind Verbindungen des Joystick-und des Maussteckers zu dem Tastaturprozessor. Sofern man also den Joystick und die Maus wieder an der Tastatur anschließt, reichen 5 Adern zur Verbindung der Tastatur mit dem Rechner aus.
Da ich inzwischen schon sehr oft auf den Umbau angesprochen wurde, hier eine kurze Beschreibung der notwendigen Schritte. Dabei kann die Beschreibung des Einbaues in das Gehäuse natürlich nur ein Anhalt sein. Wichtig ist vor allem die elektrische Verbindung der Tastatur mit dem Rechner:
Benötigt werden, außer etwas technischem Geschick, an Werkzeug nur eine Bohrmaschine, eine feine Metallsäge und ein Lötkolben. An Material wird gebraucht:
1 Rechnergehäuse
1 einreihige abgewinkelte Pfostenleiste 18-polig
1 einreihiger Pfostenstecker 18-polig
2 Joystick/Maus-Stecker (Cannon 9-polig)
1 Tastaturkabel 5-adrig (Spiralkabel)
1 Lochrasterplatine, einseitig beschichtet
1 Resetschalter (Taster, Schließer)
1 Zugentlastung
4 Lochstreifen (Bosch)
Ich habe darauf geachtet, alle Verbindungen steckbar zu machen und nichts an dem Rechner selbst umzubauen. So kann der Umbau jederzeit wieder rückgängig gemacht werden, sollte man z. B. Garantieprobleme haben.
Das PC-Gehäuse besorgte ich mir von der Firma DWS-Computer (Wolkenburgstraße 10, 5463 Unkel). Es gleicht dem des IBM XT, bietet die Möglichkeit von 4 Einschüben und kostet ca. 130,- DM plus Postgebühren. Dieses Gehäuse hat den Vorteil, daß das Oberteil über zwei Scharniere jederzeit zu öffnen ist.
Zum Umbau
Den ATARI nahm ich aus dem Plastikgehäuse und stellte ihn auf den (mitgelieferten) Abstandshaltern in die vordere rechte Ecke des Gehäuses (Tip: den Rechner auf den Boden des Gehäuses legen und mit Filzstift die Bohrlöcher markieren). Dabei schloß ich an der rechten Seite direkt am Gehäuse an (das ist möglich, da die beiden Stecker für Joystick und Maus nicht mehr benötigt werden), gab jedoch zur Vorderseite ca. 2 cm Abstand, da hier noch die Bügel der Laufwerkhalterung am Boden verschraubt werden müssen. Um die Abstandshalter am Rechner einstecken zu können, sind die Bohrungen auf der Platine und in der Metallumhüllung des Rechners, durch welche die Gehäuseschrauben gehen, um 1 mm zu erweitern. Auf der mitgelieferten Laufwerkshalterung befestigte ich zwei TEAC-Laufwerke und schloß diese gern, der Anleitung in ST-Computer Nr. 3 an. Hierbei ist darauf zu achten, daß auf der Treiberplatine vor dem 12 V-Spannungsstabilisator-IC eine Brücke einzulöten ist. Dieses ist in der Anleitung nicht erwähnt und auch aus den Bildern nicht ersichtlich. Bei der Befestigung der Laufwerke muß man etwas Phantasie gebrauchen. Haltebügel und Schrauben werden mit dem Gehäuse in ausreichender Zahl mitgeliefert. Wie meine Versuche ergaben, passen auch die Original-ATARI-Floppys in das Gehäuse.
Die beiden vorderen Haltebügel der Laufwerkshalterung können in direkt am vorderen Rand gebohrten Löchern verschraubt werden. Die beiden hinteren Bügel werden mit der Metallsäge entfernt. Hier liegt die Laufwerkshalterung direkt auf dem Metallgehäuse des Rechners auf. Zur Vermeidung der Übertragung von Laufwerksvibrationen habe ich auf dem Metallgehäuse mit Teppichklebeband einen Korkstreifen befestigt.
Sofern man das Netzteil des Rechners hinter diesem auf dem Boden des Gehäuses befestigt, sind die rückseitigen Anschlüsse des Rechners nicht mehr zugänglich. Deshalb, und auch aus thermischen Gründen, besorgte ich mir in einer Bosch-Werkstatt 4 Lochstreifen. Aus diesen bog ich zwei ca. 4 cm hohe Sockel, auf denen ich mit den anderen zwei Streifen den Trafo befestigte. Da der Stromversorgungsstecker des Netzteiles fest vergossen ist, öffnete ich dieses an der Unterseite und kürzte das Kabel auf die erforderliche Länge.
Zum Anschluß der Tastatur
Ich habe die Tastatur in der Original-Plastik-Hülle des ATARI gelassen. Diese hält auch ohne die Rechnerplatine, und ohne den ganzen „Kabelsalat“ hintendran läßt sich gut mit ihr arbeiten.

Da ich an dem Rechner selbst nicht löten wollte, bastelte ich mir eine Hilfsplatine aus einer einseitig beschichteten Lochrasterplatine.
Eine einreihige 18-polige Pfostenleiste dient als Eingangsstecker für den Tastaturstecker. Pin 2 muß dann jedoch abgekniffen werden, da am Tastaturstecker als Verpolungsschutz Pin 2 geschlossen ist, so daß der Stecker nur in einer Richtung paßt. Die einzelnen Pins wurden dann nach folgendem Plan verdrahtet:
Pin 1: Joystick 8, Maus 8, Tastatur (Masse), Resetschalter
Pin 2: frei
Pin 3: Joystick 4
Pin 4: Joystick 3
Pin 5: Joystick 2
Pin 6: Joystick 6, Maus 9
Pin 7: Joystick 1
Pin 8: Maus 4
Pin 9: Maus 3
Pin 10: Maus 2
Pin 11: Maus 6
Pin 12: Maus 1
Pin 13: Joystick 7, Maus 7, Tastatur (+5V)
Pin 14: Tastatur (RX Data)
Pin 15: Tastatur (TX Data)
Pin 16: Tastatur (Reset), Resetschalter
Pin 17: frei
Pin 18: frei
Das Tastaturkabel wird also an Pin 1 (Masse), Pin 13 ( + 5V), Pin 14 (RX-Data), Pin 15 (TX-Data) und an Pin 16 (Reset) angeschlossen.
Das andere Ende des Tastaturkabels wird durch ein Loch in der Front des Gehäuses geführt und dort an dem Pfostenstecker 1 zu 1 angelötet. Das bedeutet, daß die Ader, welche auf der Hilfsplatine mit Pin 1 verbunden ist, auch an der Rechnerplatine mit Pin 1 verbunden ist. Hier läßt sich u. U. auch eine bessere Lösung finden, indem man das Tastaturkabel ebenfalls mit einem Stecker versieht, um es abnehmbar zu machen.
Es ist darauf zu achten, daß das Tastaturkabel nicht zu lang ist. Bei mir ergab sich nach dem ersten Einschalten keine Reaktion des Rechners. Erst, nachdem ich das Kabel auf ca. 2 m gekürzt hatte (das sind bei einem nicht ausgezogenen Spiralkabel ca. 50 cm), klappte die Verbindung.
Die Joystick- und Mausstecker habe ich in dem Tastaturgehäuse mit Superkleber an den Originalöffnungen befestigt. Der Resetschalter paßt ebenfalls in die Öffnung des vorherigen Resetschalters. Das Kabel wird durch eine der vorhandenen Öffnungen hindurchgeführt, nachdem es vorher mit einer Zugentlastung geschützt wurde.
Normalerweise dürfte, sofern Sie alle Verbindungen richtig verdrahtet haben, die Verbindung Tastatur-Rechner keine Probleme bereiten. Die Hinweise für den Einbau in das Gehäuse sind sowieso eher allgemeiner Natur, da hier jeder seiner Phantasie freien Lauf lassen kann. Bei der oben beschriebenen Art des Einbaus ist jedoch noch Platz für den Einbau einer Harddisk, eines 5-Zoll-Laufwerkes und evtl, des MS-DOS-Emulators, so daß Sie nach der Umrüstung stolzer Besitzer eines „Super-PC’s“ sein können, der allen Aufgaben gewachsen ist.
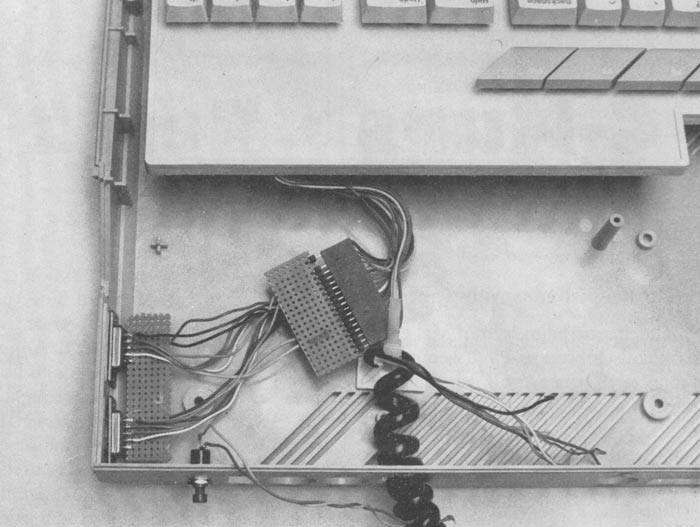
Michael Groneberg