Die Textverarbeitung Tempus Word Junior, deren Vollversion auf der Diskette unserer Dezemberausgabe war, erfreut sich nach wie vor ungebrochener Beliebtheit. Dementsprechend widmen wir uns in einem weiteren Kursteil den häufig nachgefragten Themen Grafik, Bildeinbindung und Korrektur.
Nachdem Sie ja in der letzten Ausgabe einiges über die umfangreichen Suchen- und Ersetzen-Funktionen erfahren haben, wollen wir uns diesmal einem weiteren häufig nachgefragten Thema zuwenden. TW) verarbeitet, wie die größeren Brüder der Reihe, natürlich auch Grafiken. Dabei ist es sogar sehr flexibel, was die Bearbeitungsfunktionen innerhalb der Textverarbeitung und die Mischung mit dem Text angeht.
Starten Sie also wieder Ihr Tempus Word Junior und öffnen eine Datei. Sie brauchen zunächst nicht einmal Text zu schreiben sondern können direkt Bilder laden. Die Bilder verwaltet TWJ absatzorientiert, das bedeutet, jedes Bild hängt an einer Absatzmarke, mit der es im Text später umherwandert, umgebrochen oder auch gelöscht wird. Da mit dem Öffnen eines Textes auch bereits eine Absatzmarke vorhanden ist, läßt sich gleich ein Bild laden.
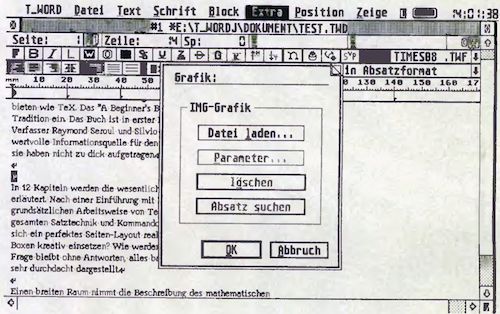 Bild 1. Der Dialog zum Laden einer Grafik und zum Aufrufen der Grafikparameter
Bild 1. Der Dialog zum Laden einer Grafik und zum Aufrufen der Grafikparameter
TWJ sucht die Bilder genau wie alle anderen Dateien auf den voreingestellten Systempfaden. Für die Grafiken gibt es zwei Pfade (Grafik 1 und Grafik 2), die Sie in der bekannten Dialogbox einstellen. Sie finden diese Box unter dem Menü »Extra Systemeinstellungen Systempfade«, wo Sie auch die Fontpfade und den Pfad für die Druckertreiber installieren. Von Hause aus sucht TWJ die Grafiken in dem gleichen Ordner wie die Dokumente und außerdem in einem Ordner Namens »Grafiken« im Verzeichnis »TWordJ«, in dem sich auch das Programm selber befindet. Wollen Sie die Einstellung ändern, klicken Sie in den Systempfaden auf den Namen der Zeile, z.B. »Grafik 1«. Es erscheint eine Dialogbox, in der Sie den neuen Pfad einstellen. Mit »auswählen« übernehmen Sie die neue Einstellung. Vergessen Sie nicht, anschließend die neuen Pfade zu sichern, sonst weiß TWJ beim nächsten Start wieder nicht, wo die Bilder sind.
So, nun stimmt die Sache aber, und wir starten mit dem Laden des ersten Bildes. Rufen Sie im Menü »Extra« den Befehl »Grafik« auf. Es erscheint eine Dialogbox, in der zunächst nur der oberste Befehl »Datei laden« aktiv ist (vgl. Bild 1). Wählen Sie ihn an und TW) zeigt augenblicklich den voreingestellten ersten Grafikpfad mit einer Auswahlbox. Hier können Sie entweder auf den alternativen Pfad umschalten oder über das Popup-Menü die Extension der anzuzeigenden Dateien ändern. Wir haben uns im Beispiel für ein IMG-Bild entschieden, das Sie an anderer Stelle in dieser TOS auch wiederfinden können. Ist das passende Bild gefunden, bestätigen Sie Ihre Auswahl mit »OK« und gelangen wieder in die Dialogbox aus Bild 1 zurück, nur mit dem Unterschied, daß jetzt auch der zweite Befehl »Parameter« aktiv ist. TWJ lädt eine Grafik nämlich nicht einfach nur in den Speicher, sondern bietet auch noch eine Reihe von Parametern zur Veränderung.
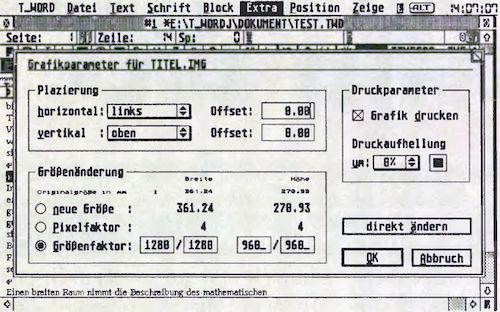 Bild 2. Die Grafikparameter erlauben großzügige Veränderungen der Bilder
Bild 2. Die Grafikparameter erlauben großzügige Veränderungen der Bilder
Wählen Sie also den Befehl »Parameter« und es erscheint die Dialogbox, wie sie in Bild 2 dargestellt ist. Hier haben Sie weitreichende Möglichkeiten zur Veränderung einer Grafik. Mit der Plazierung bestimmen Sie, wie weit eine Grafik von der Absatzmarke, an der sie hängt, abrückt. Steht diese Absatzmarke am Rand einer Seite, dann sind die Richtungen natürlich etwas eingeschränkt, aber eine solche Absatzmarke läßt sich ja mit Leerzeichen oder Tabulatorsprüngen auch beliebig auf einer Seite plazieren. Entsprechend gibt es vier mögliche Richtungen, in denen eine Grafik von dieser Absatzmarke abweichen kann. In vertikaler Richtung geht es nach oben, nach unten oder zentriert, in horizontaler Richtung läßt sich die Grafik nach links oder rechts verschieben oder ebenfalls zentrieren. Die Popup-Menüs erlauben die Richtungsauswahl. Wie weit die Grafik in der angegebenen Richtung verschoben wird, hängt von der jeweiligen Einstellung unter »Offset« ab. Mit den Einstellungen unter »Größenänderung« verändern Sie die Größe der Grafik, und zwar unabhängig von irgendwelchen Proportionen. Doch beachten Sie bei Änderungen folgendes: Im Prinzip sind die drei Einstellungen gleichwertig. Es ist also gleich, in welcher der drei Arten Sie eine Veränderung vornehmen. Die Werte werden automatisch übernommen, und auf dem Bildschirm sieht man keinen Unterschied. Allerdings bezieht sich die Einstellung »Pixelfaktor« wirklich nur auf den Bildschirm und nicht auf die Druckausgabe. Wollen Sie hier eine korrekte Umrechnung, so müssen Sie unbedingt einmal eine der beiden anderen Einstellungen anklicken.
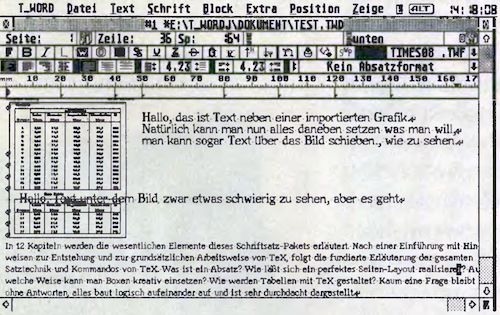 Bild 3. Bilder und Text lassen sich fast beliebig nebeneinander und übereinander plazieren
Bild 3. Bilder und Text lassen sich fast beliebig nebeneinander und übereinander plazieren
Etwas umständlich, aber leider nicht zu ändern. Die Werte werden ja auf jeden Fall aus dem Pixelfaktor richtig umgerechnet. Ansonsten ist die Angabe der »neuen Größe« in Millimetern auch wohl ein recht anschauliches Maß.
Mit den »Druckparametern« geben Sie an, ob TWJ beim Druck die Grafiken beachten oder ignorieren soll. Beim schnellen Kontrollausdruck muß man ja nicht immer Bilder haben. Das spart Zeit und Farbband. Die »Druckaufhellung« bestimmt überein Pop-up-Menü, wie stark der Schwarzton gedruckt werden soll. Das kleine Kästchen rechts neben dem Zahlenwert vermittelt einen optischen Eindruck. Auf dem Bildschirm rechnet TWJ die Schwarzdarstellung allerdings nicht um, das wäre für den laufenden Betrieb zu aufwendig. Mit »direkt ändern« verlassen Sie die Dialogbox und springen direkt in den Text. Die gemachten Einstellungen für die Grafik werden augenblicklich wirksam. »OK« wechselt wieder zu der Dialogbox aus Bild 1, damit Sie direkt weitere Bilder laden können. Zu »Abbruch« braucht man sicher nichts mehr zu sagen.
Haben Sie ein oder mehrere Bilder im Text und wollen nachträglich die zugehörigen Parameter verändern, dann führen Sie bei gedrückter Shift-Taste einen Doppelklick mit der rechten Maustaste auf das Bild aus. Es erscheint dann die Dialogbox aus Bild 1 und Sie erreichen über den Befehl »Parameter« die entsprechenden Bildparameter wie in Bild 2 dargestellt.
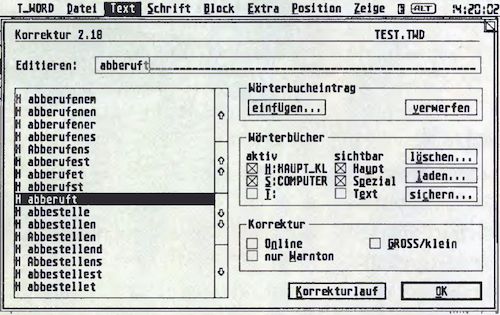 Bild 4. Im Korrekturmodul steuern Sie die \ferwaltung von maximal drei Wörterbüchern gleichzeitig
Bild 4. Im Korrekturmodul steuern Sie die \ferwaltung von maximal drei Wörterbüchern gleichzeitig
Das zweite Thema, dem wir uns heute noch zuwenden wollen, ist die Korrektur-Funktion. Doch keine Angst, das hört sich komplizierter an als es ist. TWJ arbeitet parallel mit drei Wörterbüchern, dem Hauptwörterbuch, dem Spezialwörterbuch und einem Textwörterbuch. Die Wörterbücher lassen sich ergänzen und durch die Unterteilung auch für Spezialbereiche relativ klein halten. Die Korrekturfunktion selber ist eigentlich nicht weiter problematisch. Sie erreichen die Funktion über das Menü »Text« und den Befehl »Korrektur«. Es erscheint die Dialogbox zur Korrektur wie in Bild 4 dargestellt. Unter »Wörterbücher« bestimmen Sie, welche der drei Wörterbücher aktiv sind. Hier laden Sie auch neue Wörterbücher bzw. entfernen eines der drei aus dem aktuellen Bestand.
Ein Klick auf einen Eintrag in der Auswahlliste links übernimmt diesen Begriff in die Editierzeile, wo Sie Veränderungen vornehmen können. Über »Wörterbucheintrag« übernehmen oder entfernen Sie Begriffe aus den Korrekturlisten. Unter dem Bereich »Korrektur« bestimmen Sie noch einige Parameter für die jeweiligen Korrekturdurchläufe und »Korrekturlauf« startet die Korrektur, »OK« übernimmt lediglich die eingestellten Parameter. (wk)